By default, eClass calculates the Course Total grade as a running total out of 100%, based on the grades that have been entered so far. Any ungraded items are excluded from the calculation, which means the Course Total will fluctuate as more grades are added. For this reason, it is recommended that instructors hide the Course Total column while allowing individual grade items to remain visible.
Hiding the Course Total until the end of the term is a common practice, helping to ensure that students are not misled by incomplete grade calculations during the semester. This results in less anxiety and far fewer emails to the instructor(s) regarding grades.
Hiding & Displaying Course Total from Students
To hide the course total from students:
- To access the Gradebook, click Grades in the top row to launch the Gradebook.

The Gradebook will display the Grader report layout that displays all course grades in a spreadsheet format.
-
Click the Edit mode button in the top right corner.
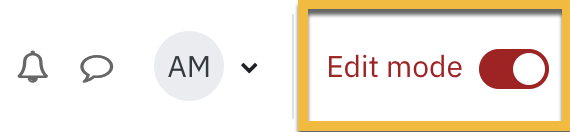
- Scroll to the far right of the Grader report to see the Course total column.
-
Toggle the eye icon of the Course total to hide/display grades to your students. If the eye icon is open students can see the grade, if the eye is closed students can not see the grade in the Course total column.
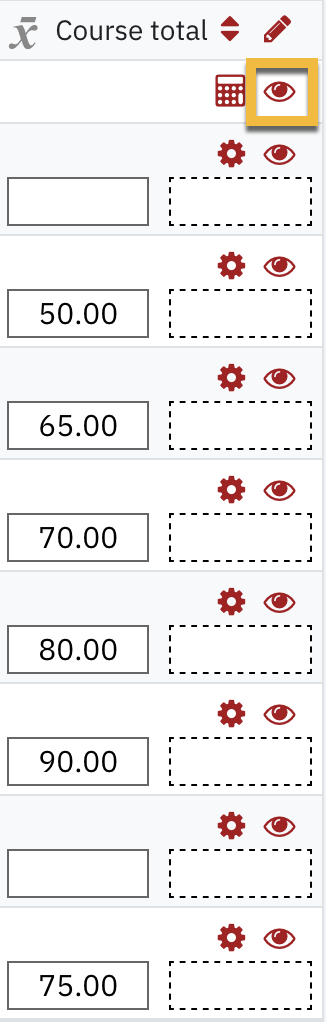
In the same manner, It is also possible to hide entire columns for individual course activities.
You can control the grades of individual students in a similar way by toggling the eye icon in the row(s) of individual students.
Course Total Grade Calculation
eClass allows you to use a combination of gradebook categories, aggregation methods or a custom formula to calculate your Course Total.
The default aggregation method applied to the gradebook, Simple weighted mean of grades, does not calculate the course total based on weighted grading scheme. The grading strategy, or aggregation method, required to assign specific weights to grades must be changed to
Weighted means of grades
Refer to the Assigning Weights to Grade Items documentation for step-by-step instructions on setting up your gradebook with weights per activity.