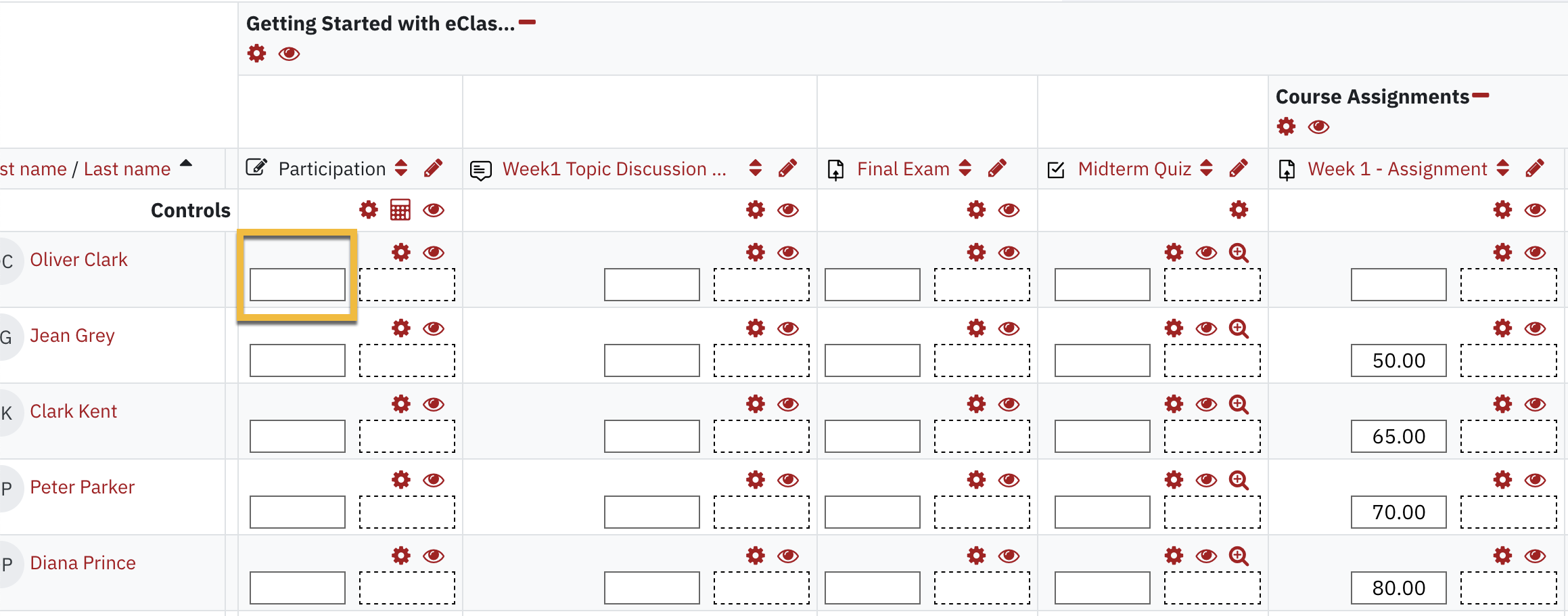Any eClass assessment activities (i.e. Assignments, quizzes, etc.) will automatically appear in the Gradebook once they are added to the course. However, some assessment activities may take place offline. Such activities may include: oral presentations, exams, participation, etc. You can add these items to the Gradebook with grades so that they are available to students and calculated as part of the final grade in eClass.
Steps to Add Offline Grade Items to Your Gradebook
- Click Grades in the top row to launch the Gradebook. The Grader report is displayed.

- Click on the Grader report drop-down menu and select Gradebook setup from the list.
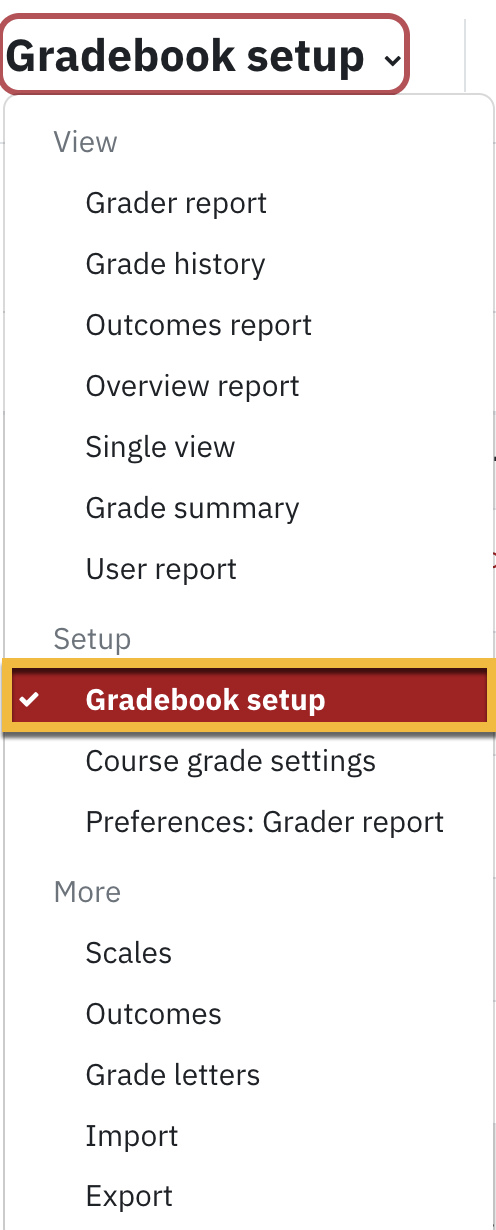
- Click Add grade item button located in the top row of the page. The setting page to add a new item appears. You may need to click Show more... to display all the options.
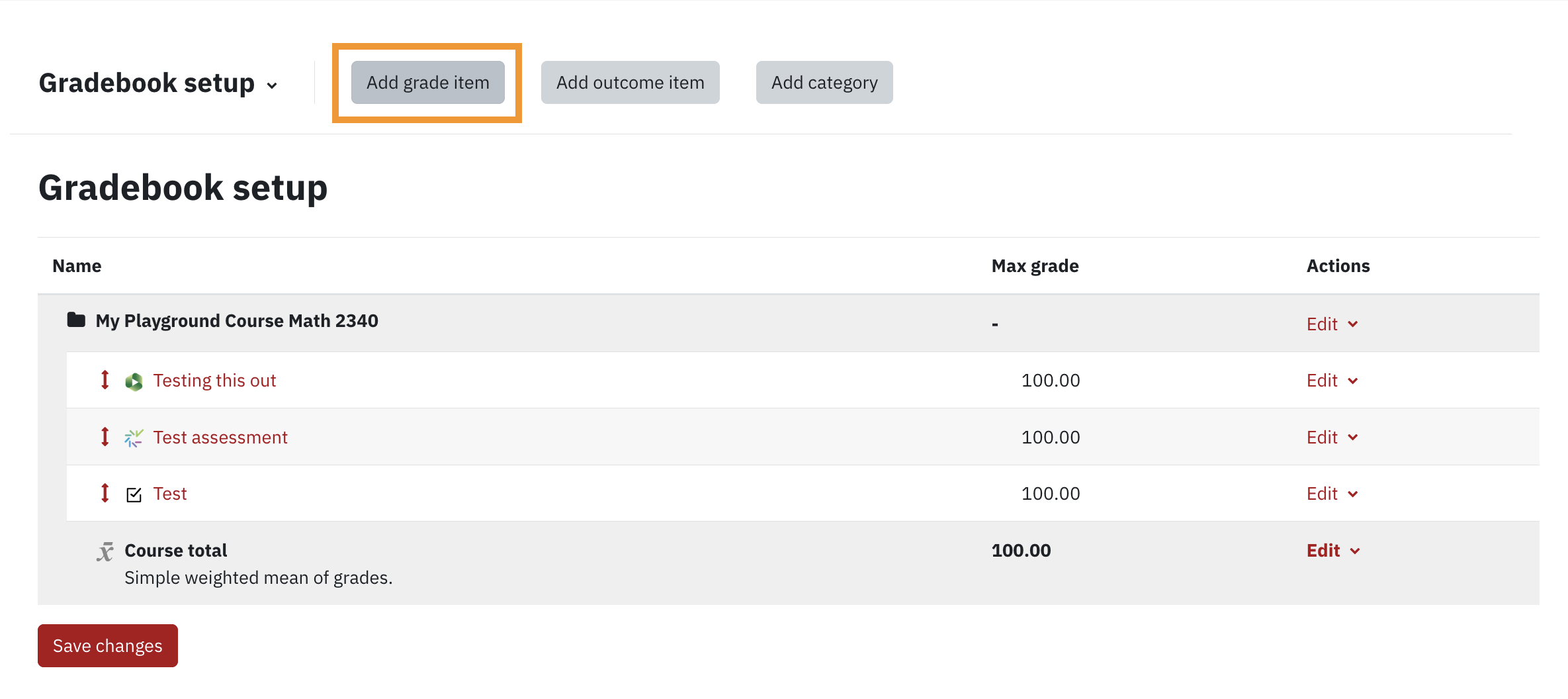
- Enter the item name that will be displayed in the gradebook.
- You can customize a number of other settings here, such as hiding or locking the grades; however, other than those specified here, the default settings are the recommended settings. Enter the Maximum grade. For example, if you are marking the item out of 10, 10 is the Maximum grade.
- If you are using categories in your course, select the category in which the item should appear from the Grade Category drop-down list under Parent category. By default, it will appear under the course title as an uncategorized item.
- Click on Save changes button.
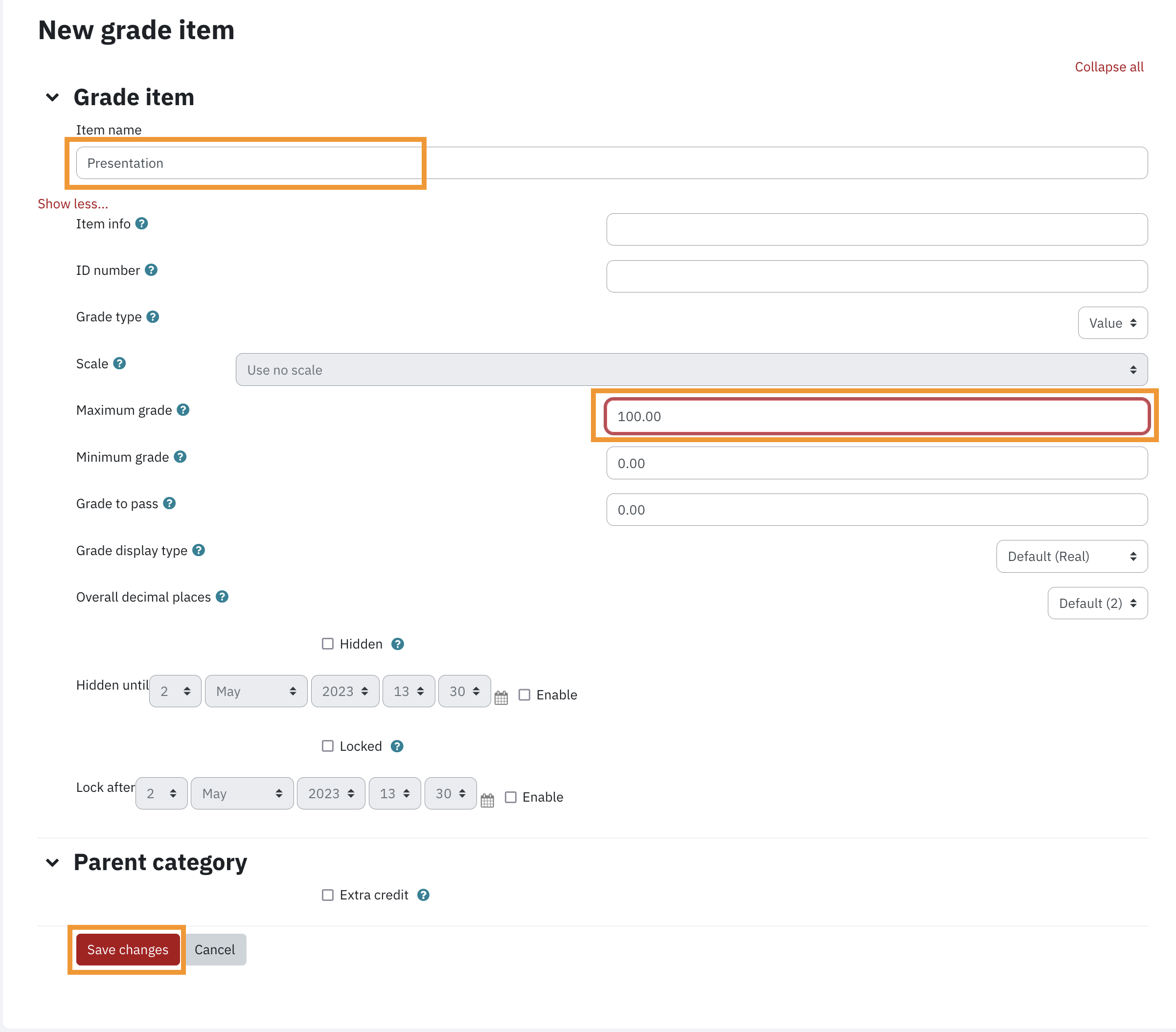
The item now appears in the Gradebook.
Entering Grades for Offline Grade Items
- Click on the drop-down menu in the upper left corner and select Grader report to return to the default grades page.
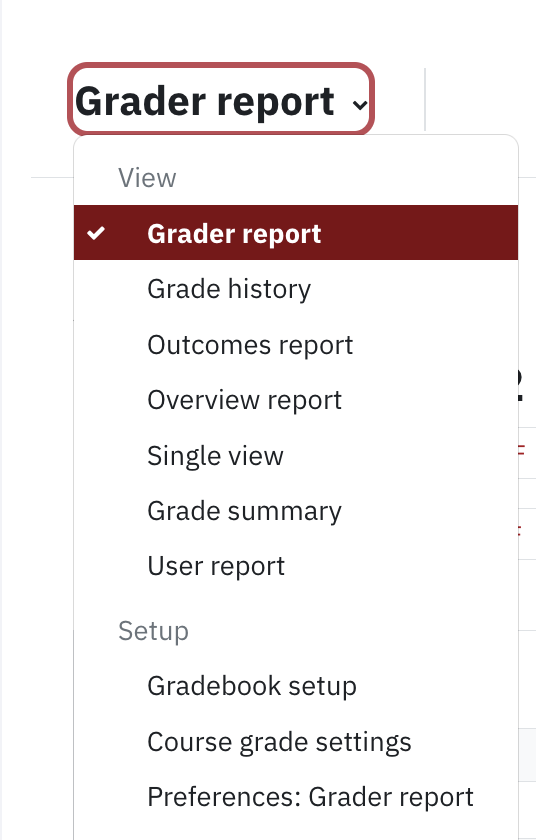
- Make sure Edit Mode is on - the switch is located at the top right of the page:
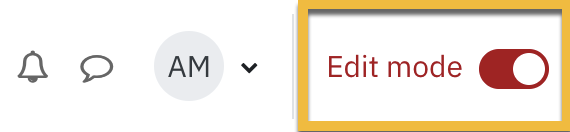
- Enter grades in the solid border box and enter comments in the dashed border box.
- Click Save changes button at the bottom left when you have finished entering grades to save your changes.