In eClass, assigning weights to grade items allows you to control how much each activity contributes to the overall course grade—regardless of the raw score or number of marks the item is worth. Marks are the actual scores students earn (e.g., 17/20 on a quiz), while weights determine how much that score counts toward the final grade (e.g., this quiz is worth 25% of the final grade).
You might want to adjust weights when some assessments are more important than others, such as those outlined on your syllabus. For example, if a final exam should count more than a weekly quiz, you could give the exam a higher weight. eClass then calculates final grades based on these proportions, not just the total marks.
To accomplish this, you'll need to change the default grading strategy in eClass, which is Simple weighted mean of grades. The aggregation method required to assign specific weights to grades is Weighted mean of grades.
Changing the Aggregation Method (Grading Strategy) to Calculate Weighted Grades
You can change how grades are aggregated in the Aggregation drop-down list in the Gradebook. To do this, follow the instructions below:
- Click Grades in the top row to launch the Gradebook. The Grader report is displayed by default.

- Click on the Grader report drop-down menu and select Gradebook setup from the list.
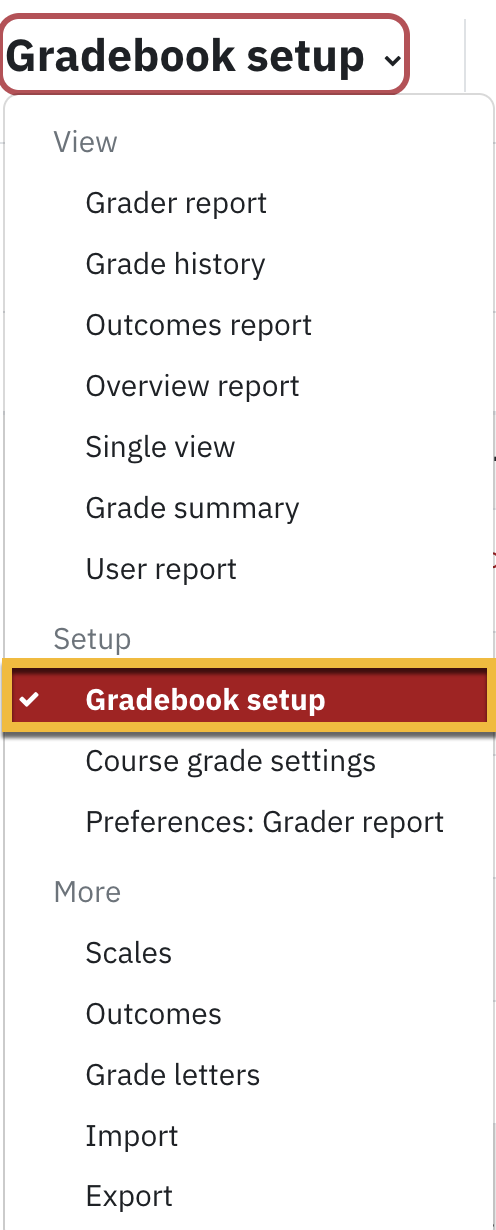
- To the right of the course title, click on the Edit drop-down menu under the Actions column.
- Select Edit Settings.
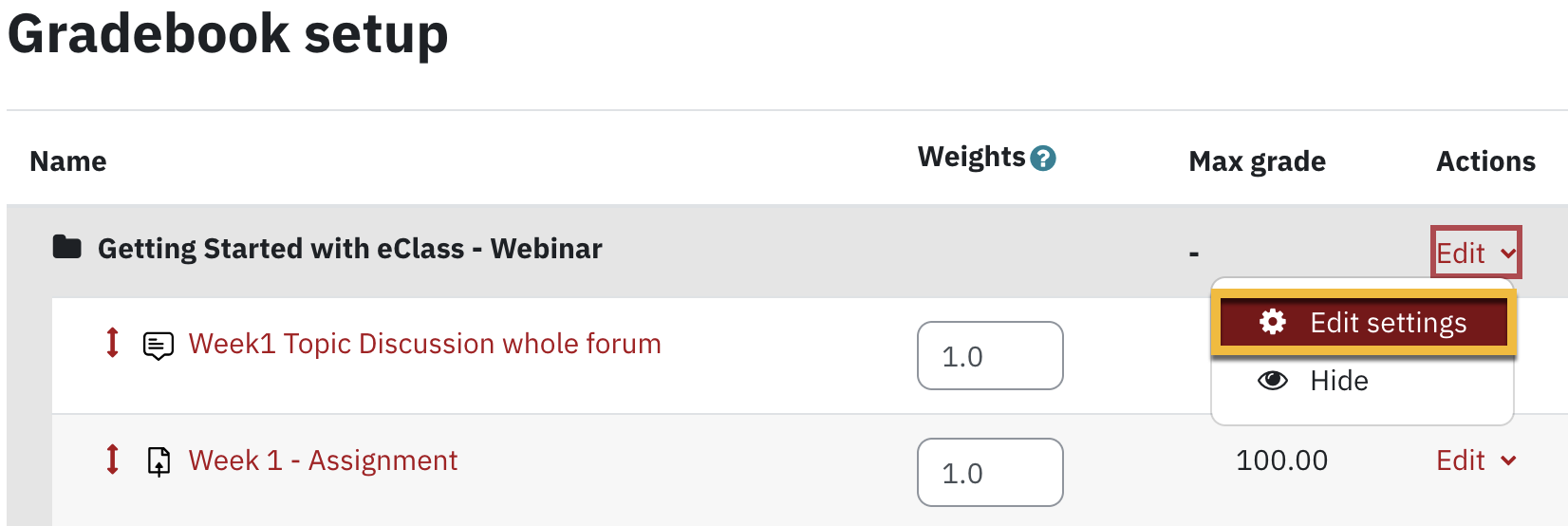
- Click on the Aggregation on the drop-down menu and select Click on Weighted mean of grades.
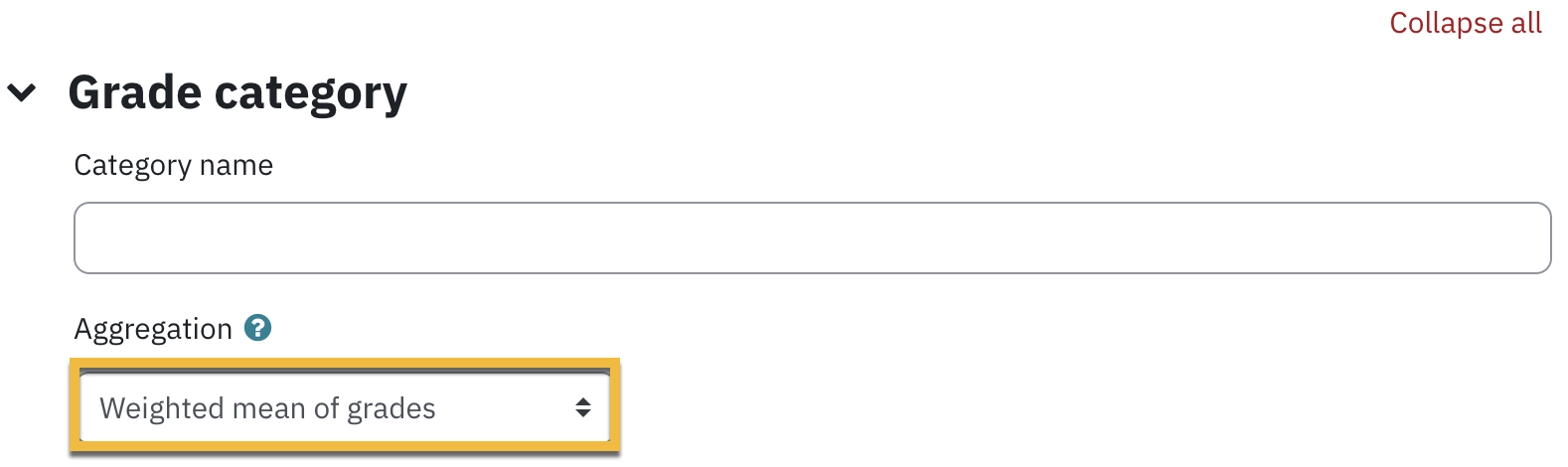
For more information on the other Aggregation options, please refer to the official documentation
- Click Save changes button to finalize the changes your have made.
Assigning Weights to Grade Items
Any eClass assessment activities (i.e. Assignments, quizzes, etc.) will automatically appear in the Gradebook once added to the course. If required, you can add "offline" assessments to your course such as exams, oral presentations, and participation, etc. Refer to the Adding Offline Grade Items documentation page for more information.
Once all the grade items are in your Gradebook, you can begin assigning weights to individual items. To assign corresponding weights to assessments, follow the instructions below:
- Click Grades in the top row to launch the Gradebook. The Grader report is displayed by default.

- Click on the Grader report drop-down menu and select Gradebook setup from the list.
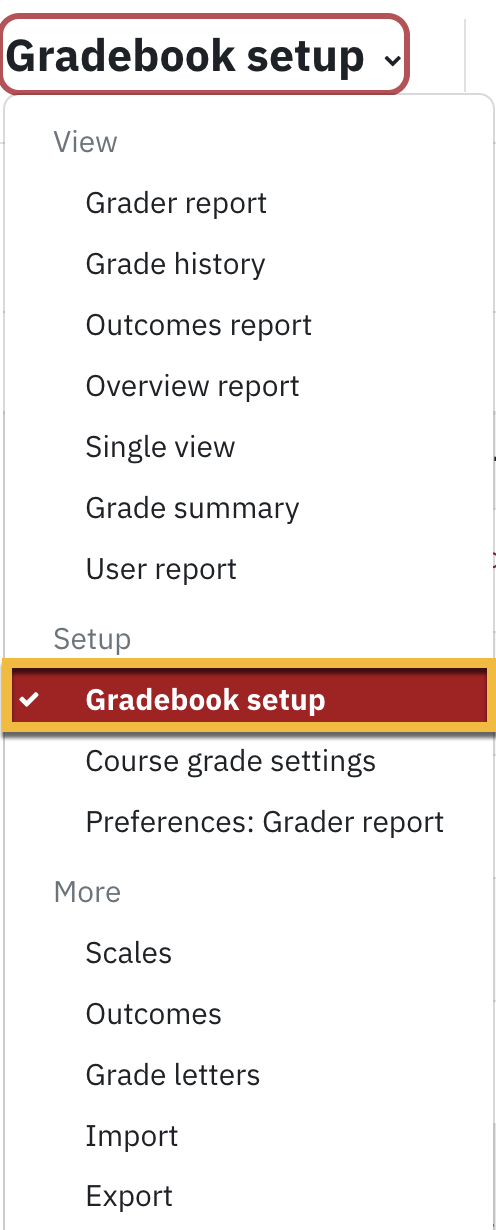
- Be sure that Weighted mean of grades is the aggregation method for the Course total. The Weights column appears with an entry field for each item in the Gradebook setup page.
- Enter the corresponding percentage weight values for each item in the Weights column.

The column Max grade indicates what the assignment is out of - not how much it is worth overall. For example, the Attendance is out of 10 marks and the weight is 5%. If a student receives 6/10 for attendance, the total grade for the attendance category would be 3% of the final grade (6/10 * 5% = 0.03)Ensure your weights add up to 100. If the weight category does not add up to 100, the grade displayed will not be accurate.
- Click Save changes.
Assigning Weights to Categories in the Gradebook (Optional)
It is possible to organize your Gradebook into categories. For example, you may have categories for Quizzes, Assignments and/or Discussions Forums. For example, you may want all your Quizzes to be worth 30% of the course total regardless of how many quizzes are taken by the students.
If you choose to use categories, it is important to choose the aggregation method to calculate the total for each category, so that your grades are calculated in the way you intend. Follow the workflow below to setup a category, and set the aggregation method to Weighted mean of grades method.
- Click Grades in the top row to launch the Gradebook. The Grader report is displayed by default.

- Click on the Grader report drop-down menu and select Gradebook setup from the list.
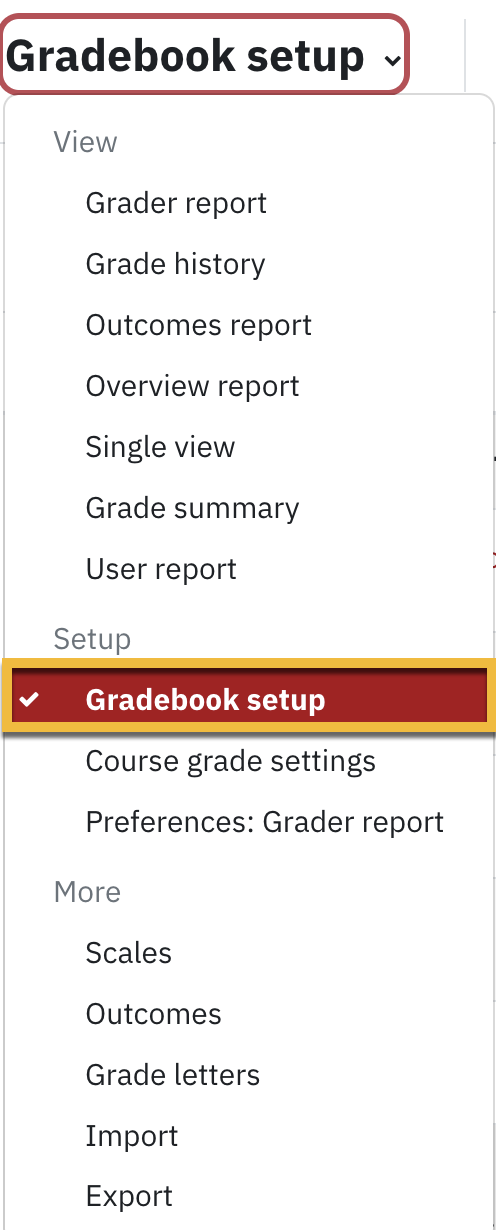
- On the Gradebook setup page, click the Add category button.

- Enter a category name (1)
- Select Weighted mean of grades (2) for aggregation method
- Click Save changes (3).
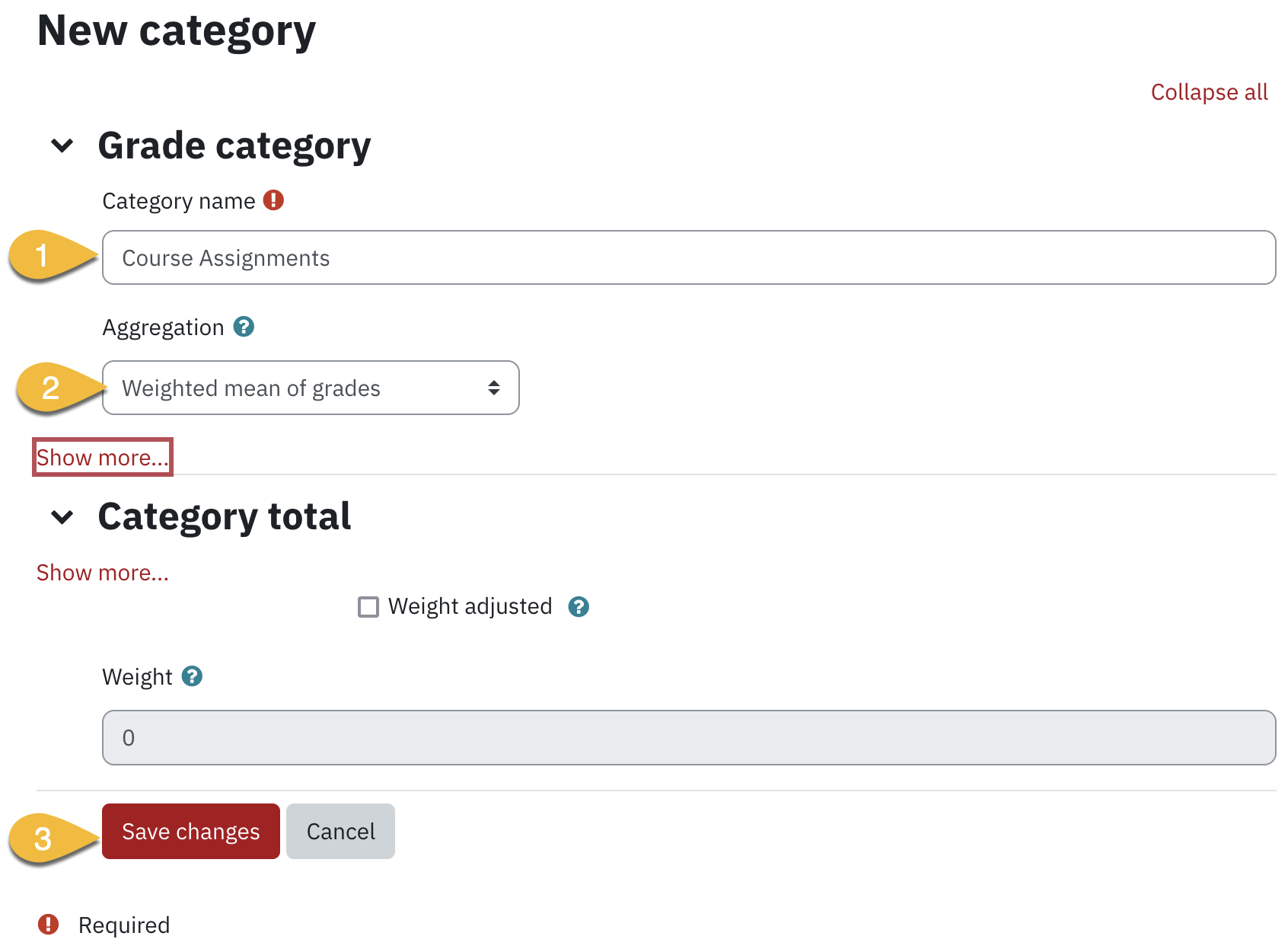
- Move each row item to the appropriate category (4) by clicking the vertical icon to the left of the row.

- Click the row you would like the item to be moved to (5) Move to here will be displayed.

Upon completion your gradebook will reflect individual assessment activities and others grouped within a category. See an example below: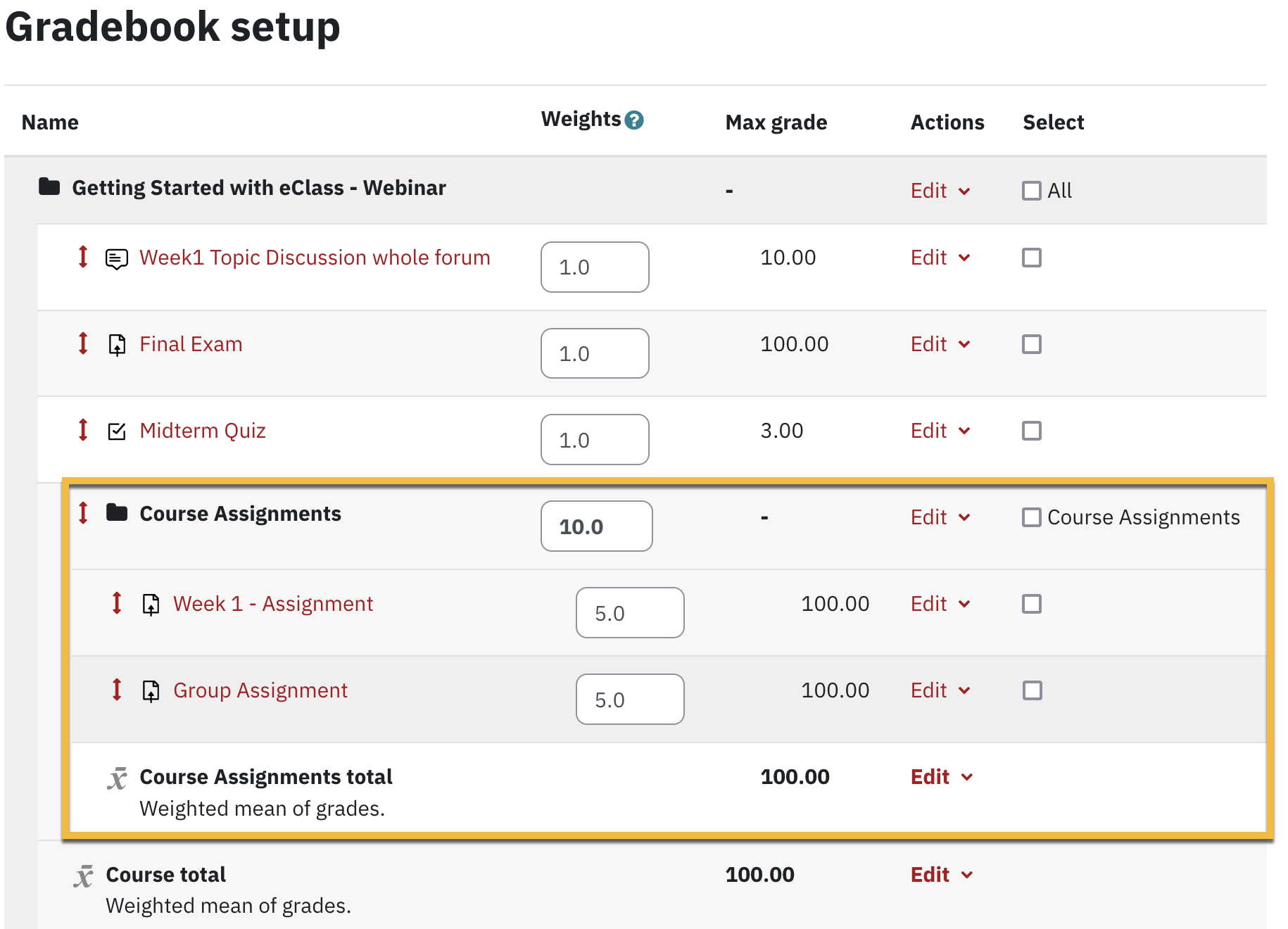
Refer below for an explanation of the difference between the two most common aggregation methods to determine which best suits your needs.
Using Weighted Mean of Grades to Calculate a Category Total
Typically, there are pre-determined weights for every grade item in a category, as specified by the instructor at the beginning of the term in the course assessment breakdown. Therefore, Weighted mean of grades is the most suitable aggregation method for categories under most circumstances.
By default, when the settings for the weigthed means of grades in the course category are set, you need only adjust the top category weight if you want the marks to be evenly distributed:
The 1.0 displayed there need not be changed to 10 (It can be for optics, but it is redundant to do so, functionality-wise) as 1.0 is eClass' way of indicating that the grades will be distributed evenly. If you wish to make granular changes, you can enter custom weights:

Note that the total cannot exceed the category total, nor can the course total exceed 100%, normally. To accomplish extra credit, follow these directions here.