You can edit your H5P content and re-use in subsequent eClass courses. First, you have to download a copy of the H5P file, then upload it to a playground course to edit. You can not edit an existing H5P once your students have started viewing the activity in an eClass course. Follow the workflow below to edit and re-use H5P content in an eClass course.
Create a playground course
Create a playground course to develop course materials at your convenience. You can then copy the entire course content OR snippets of content to other courses as needed.
Download the H5P file
Click on the H5P title from your course homepage
Click on the blue cog wheel icon on the right and select Edit settings
Scroll down and expand the H5P options sections and click the checkbox for Allow download
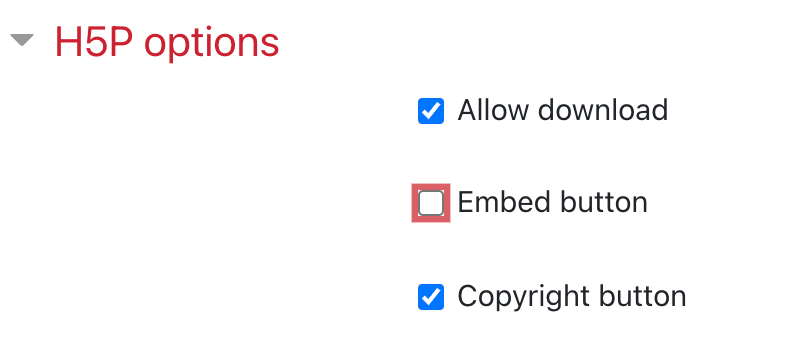
Click Save and return to course
From the course homepage click on the H5P file
At the bottom of H5P window, click on Reuse
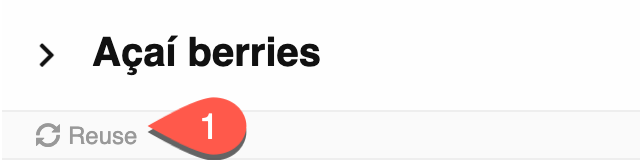
In the Reuse content pop-up window click on Download as an .h5p file
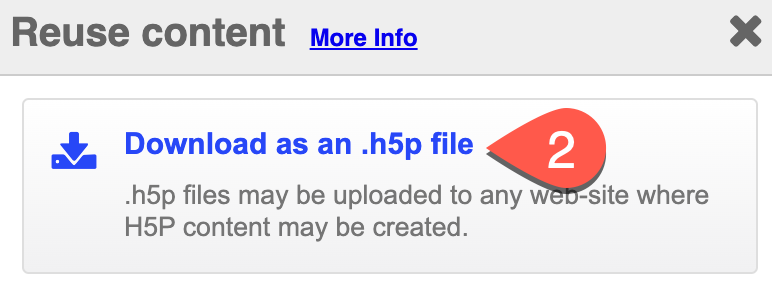
Upload H5P file to the Content Bank to Edit
In your Playground course, Click on Content bank in the left hand side frame.
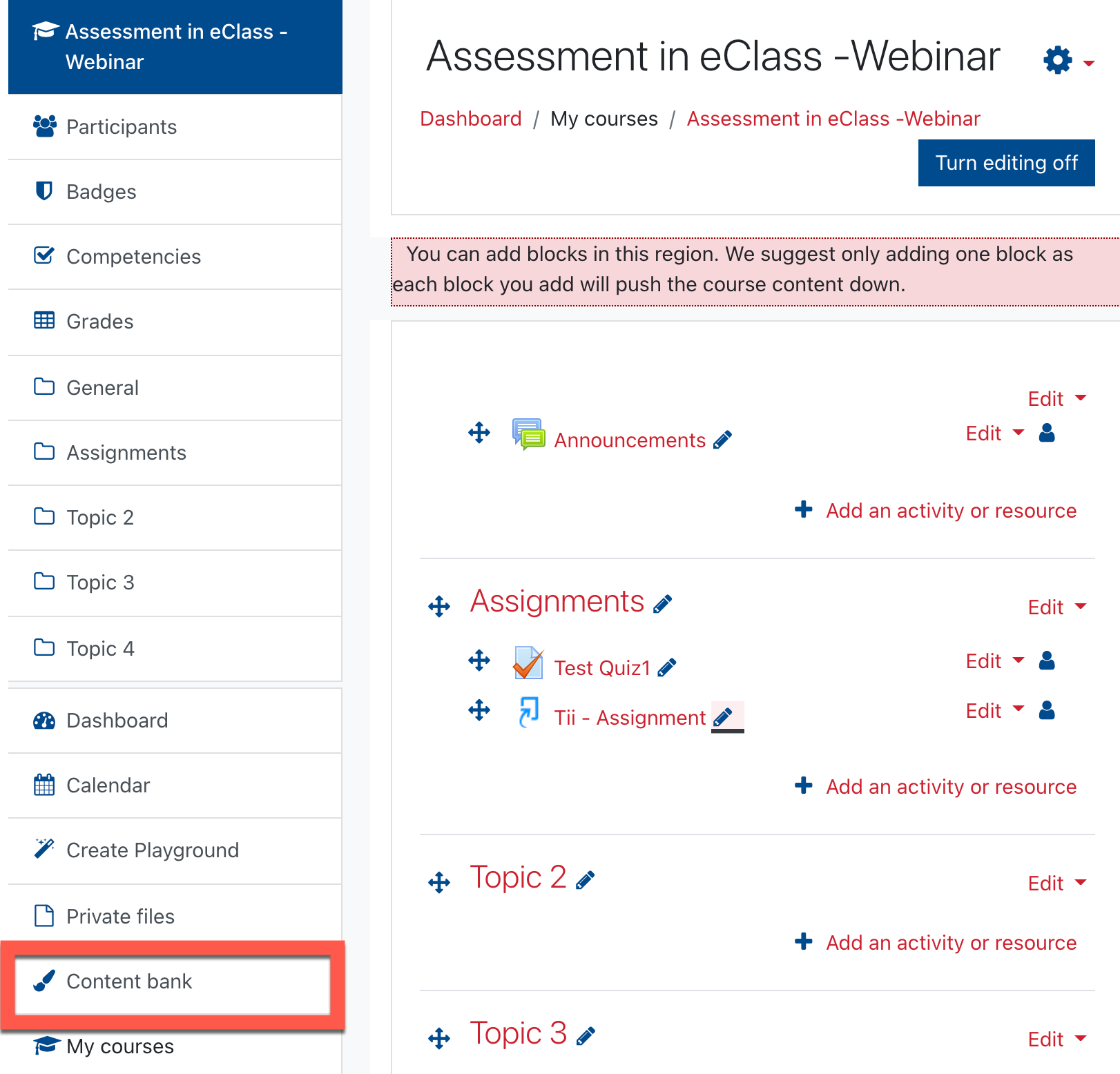
Click the Upload button to select the H5P file from you local computer

From the Upload dialog window, Click Choose a file (1)
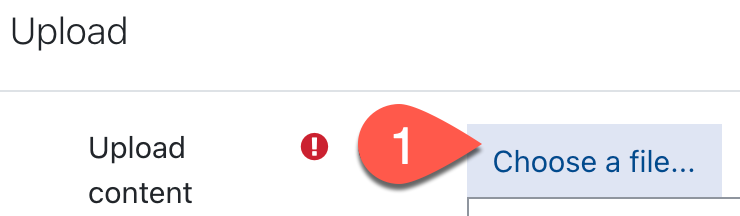
Under Attachment click Choose file (2) and select a file your local computer
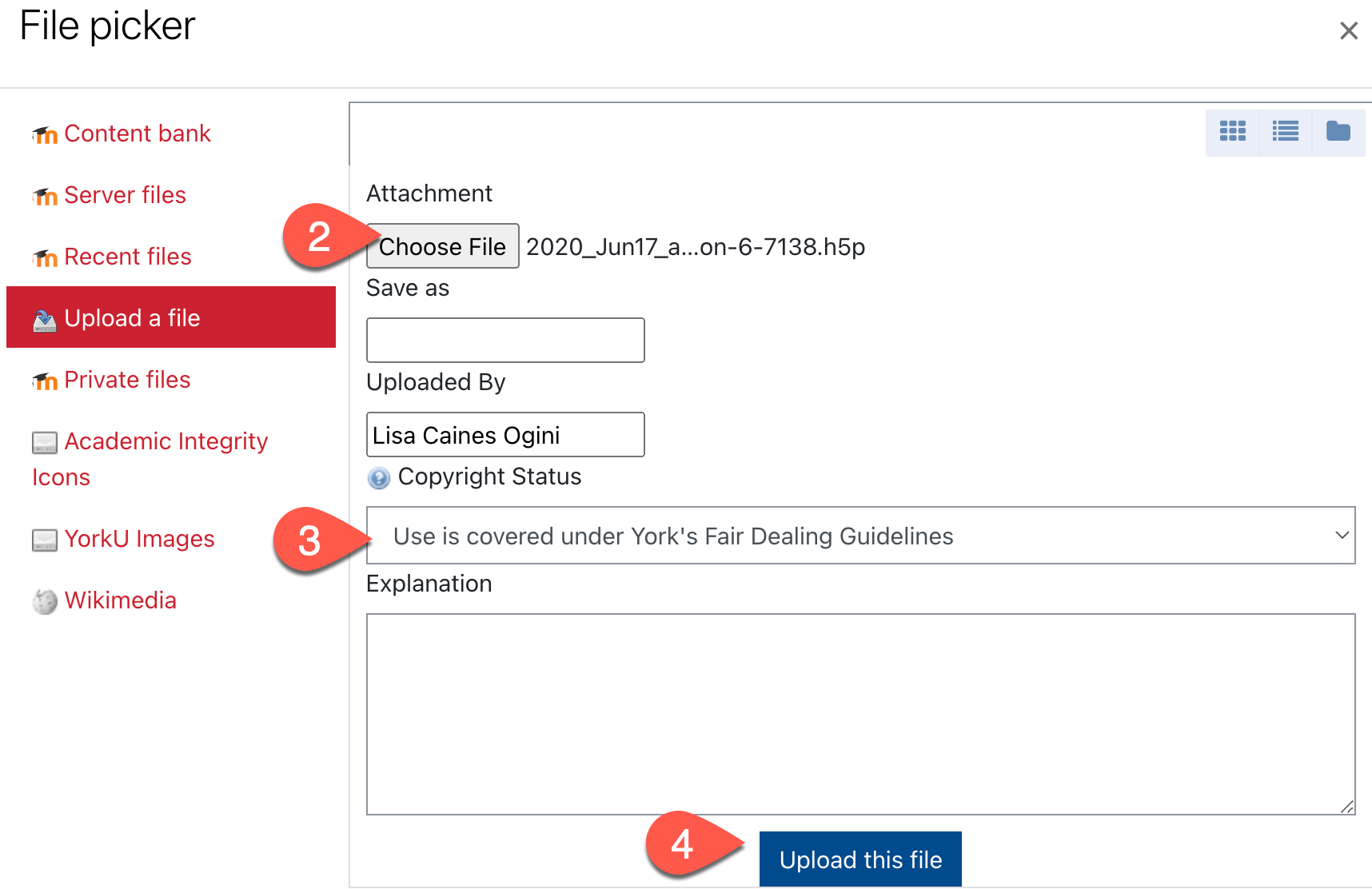
Under Copyright status select the appropriate status (3)
Click Upload this file (4)
Click Save changes (5)
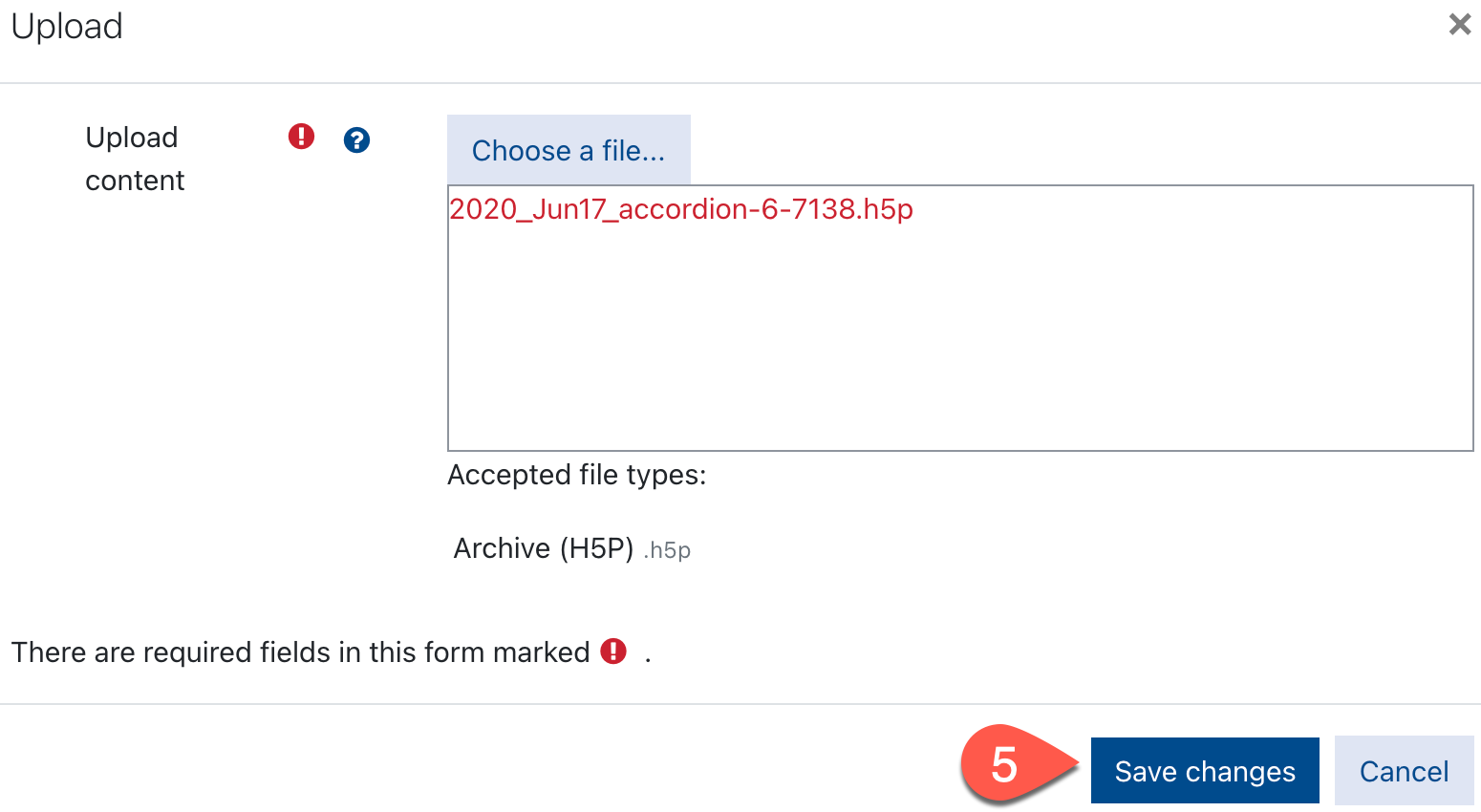
The H5P content is displayed within the Content bank. Click on the Edit button to make changes as needed and then Save changes.
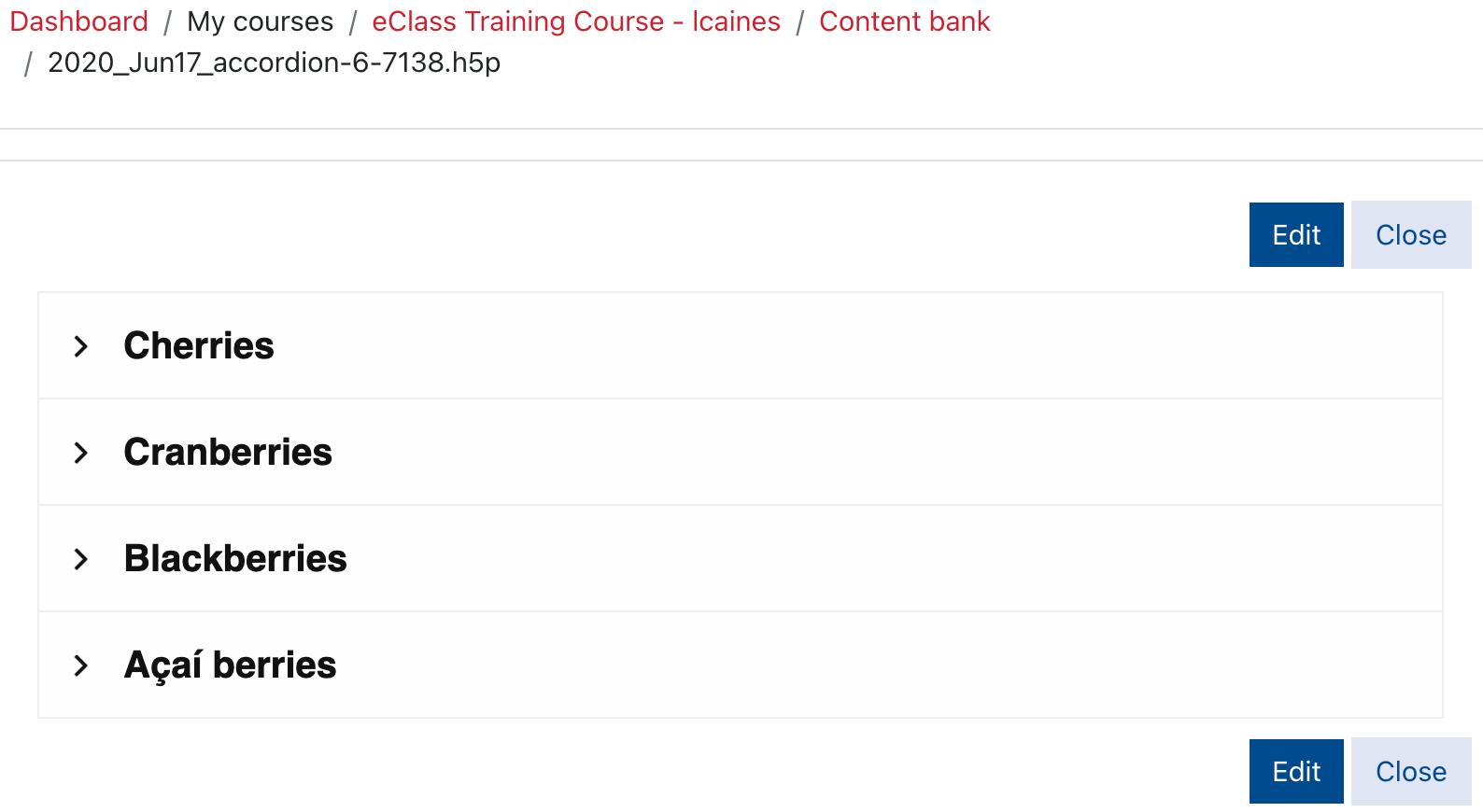
Add edited H5P Content to Course Homepage
From the course homepage, click on Activity or resource, and select H5P from the list
In the Name field: Type a title for the content
In the Description window: Inform users how the H5P content will function.
For the Package file section, click on the Add file icon (1)

From the File picker dialog window, Click on Content bank (2) on the left, and then click on the edited H5P file (3).
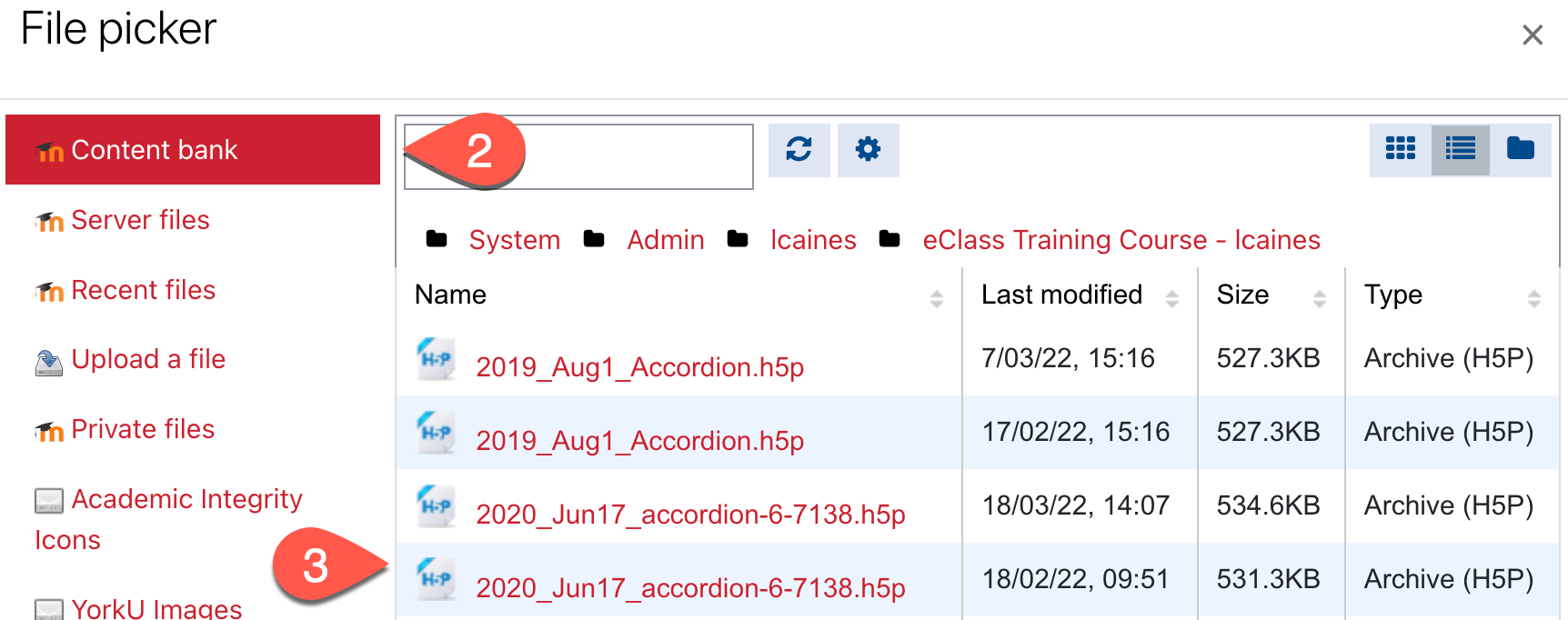
Click Select this file (4) from the next dialog window.
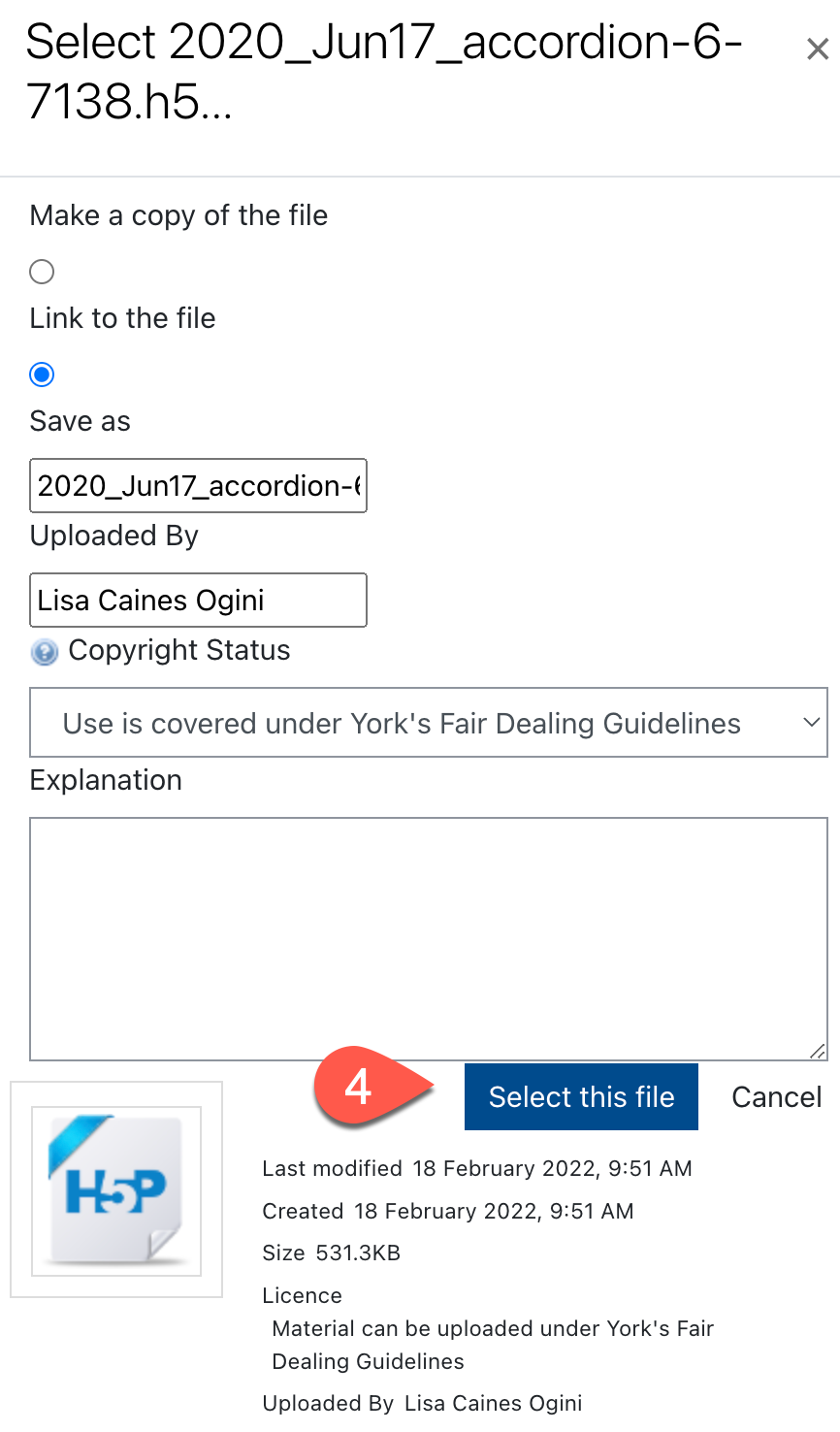
The H5P file is displayed in the Package file, scroll down and click Save and return to your course.