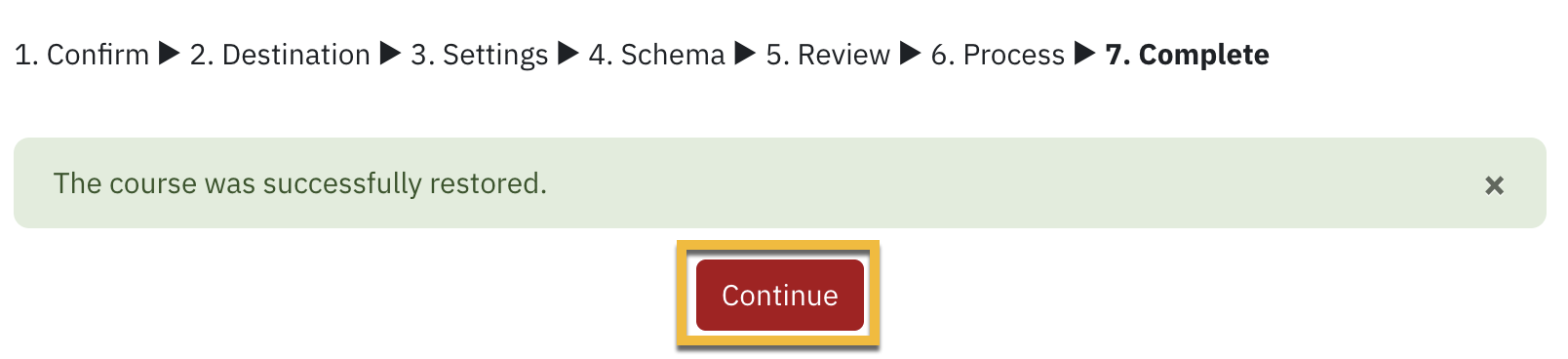Common situations where you may need to copy over a single activity from one course to another:
- You are teaching two sections of a course and would like to copy over the midterm/final exam from one section to another.
- You taught a course last semester and would like to copy over a quiz/assignment because you are currently teaching another section of the same course this semester.
Backup and restore
In order to copy over an activity from Course X to Course Y, you need to create a backup file of the activity on Course X and restore that file on Course Y. Here is how:
Activity backup
- On Course X, click on the activity from the course homepage that you are wish to copy, then click on more in the top row, and select backup from the dropdown menu, as shown below:
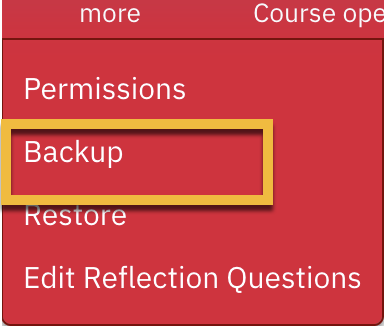
- Select the settings you wish to backup and click Next, as shown below:
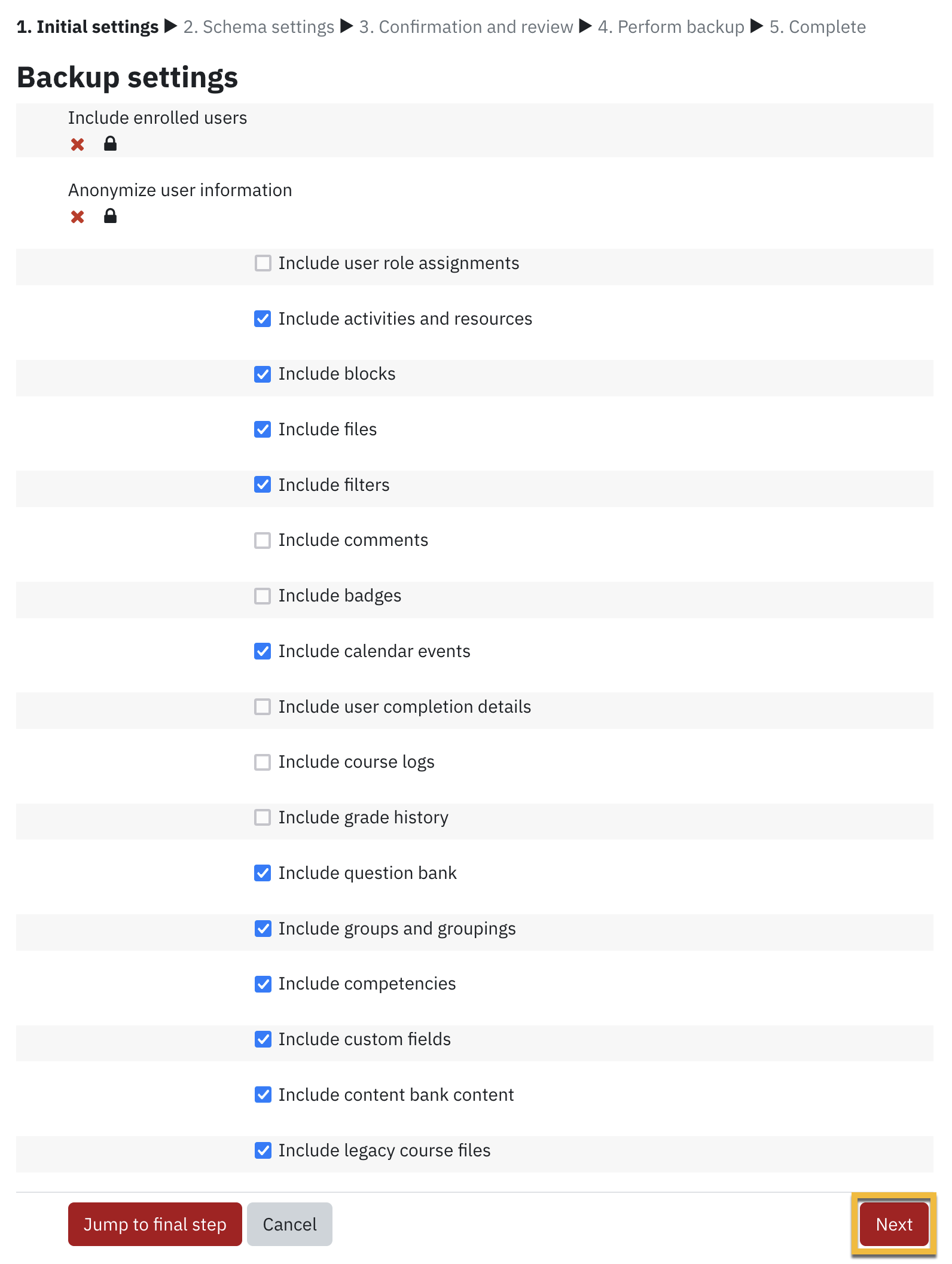
- Checkmark the activity you want to include and click Next, as shown below:
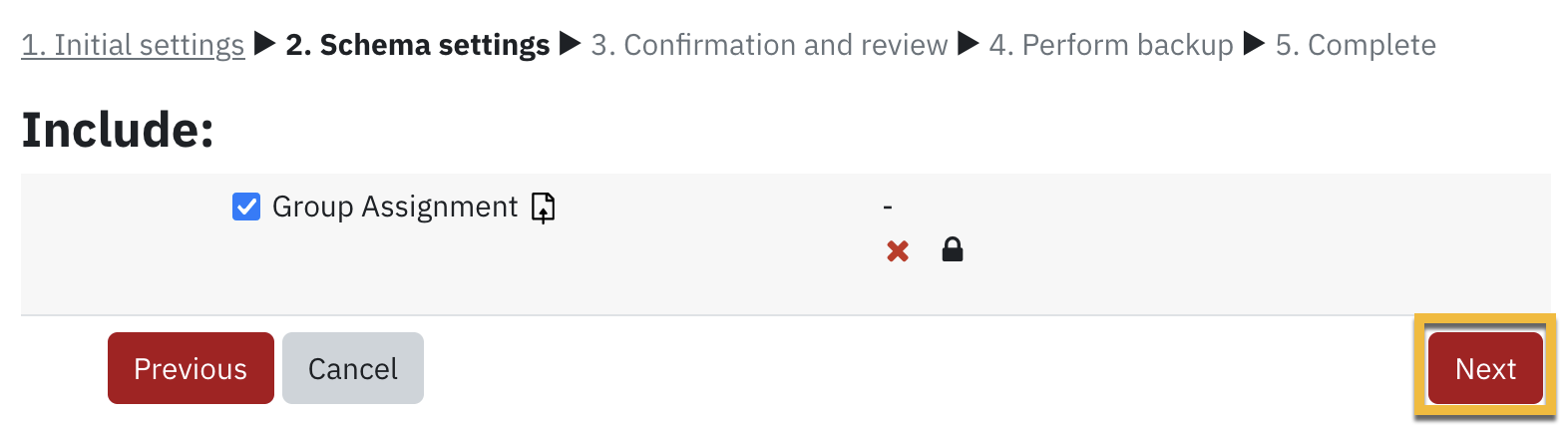
- Review the settings then click Perform backup, ash shown below:
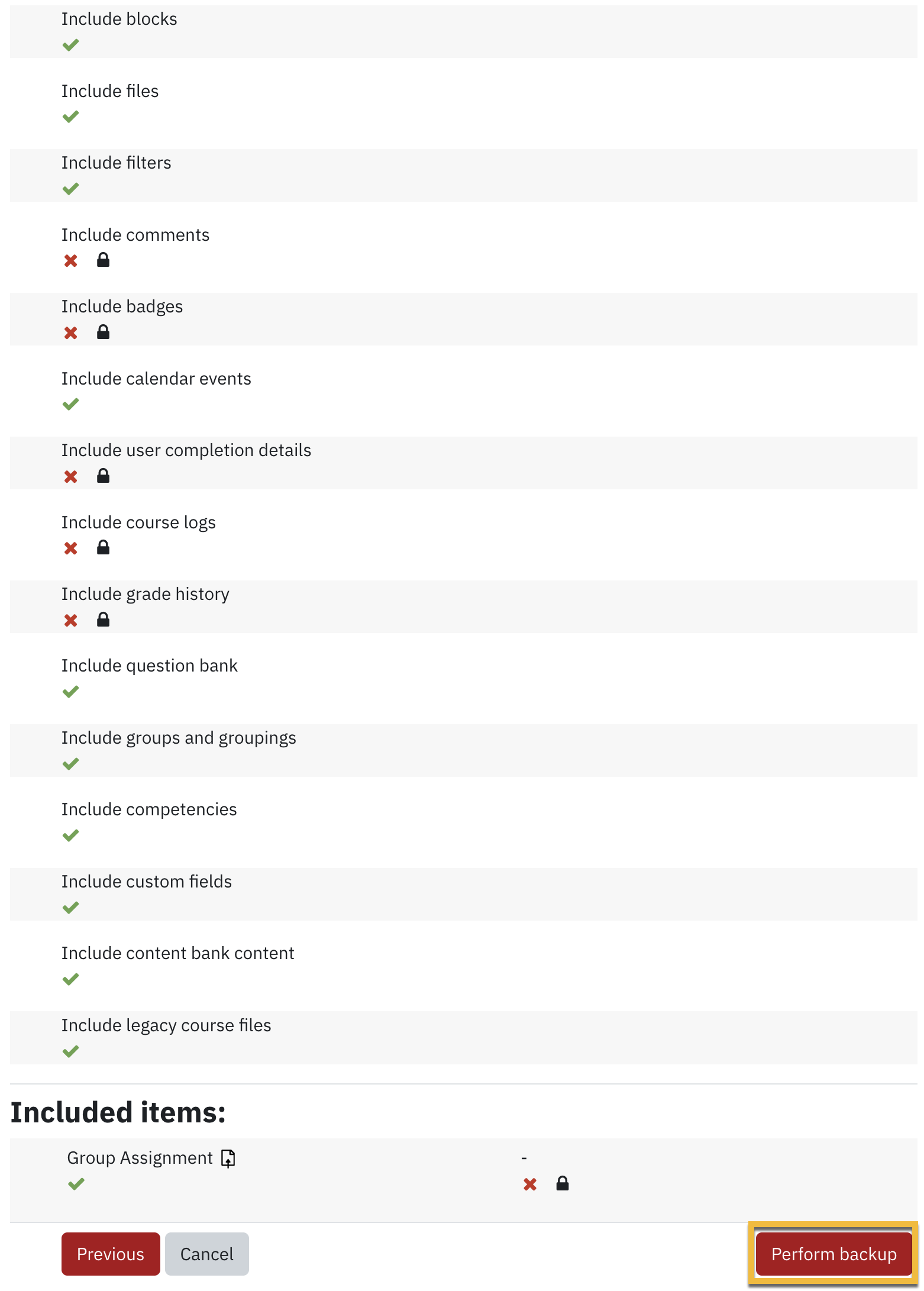
- Wait until the backup process is complete. You should see a verification at the end that says "The backup file was successfully created", at which point you click Continue, as shown below:
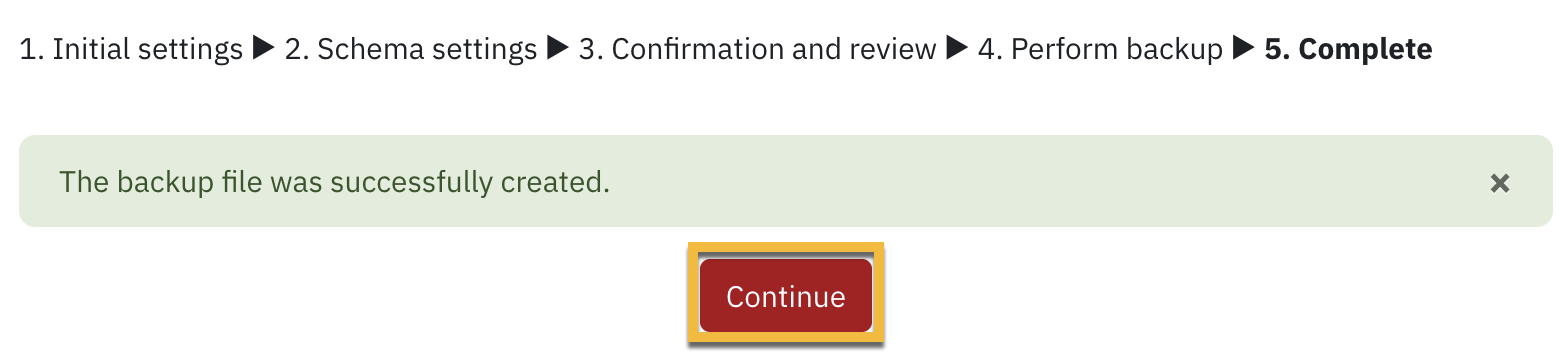
- You will now be redirected to the Restore Activity page, as shown below. Now it is time to restore the backup file into our Course Y (destination course).

Activity restore
- On the Restore activity page from step 6 above, click the Restore button on the backup file, as shown below. Please check the date date and time of the file to ensure that you are restoring the right backup file.
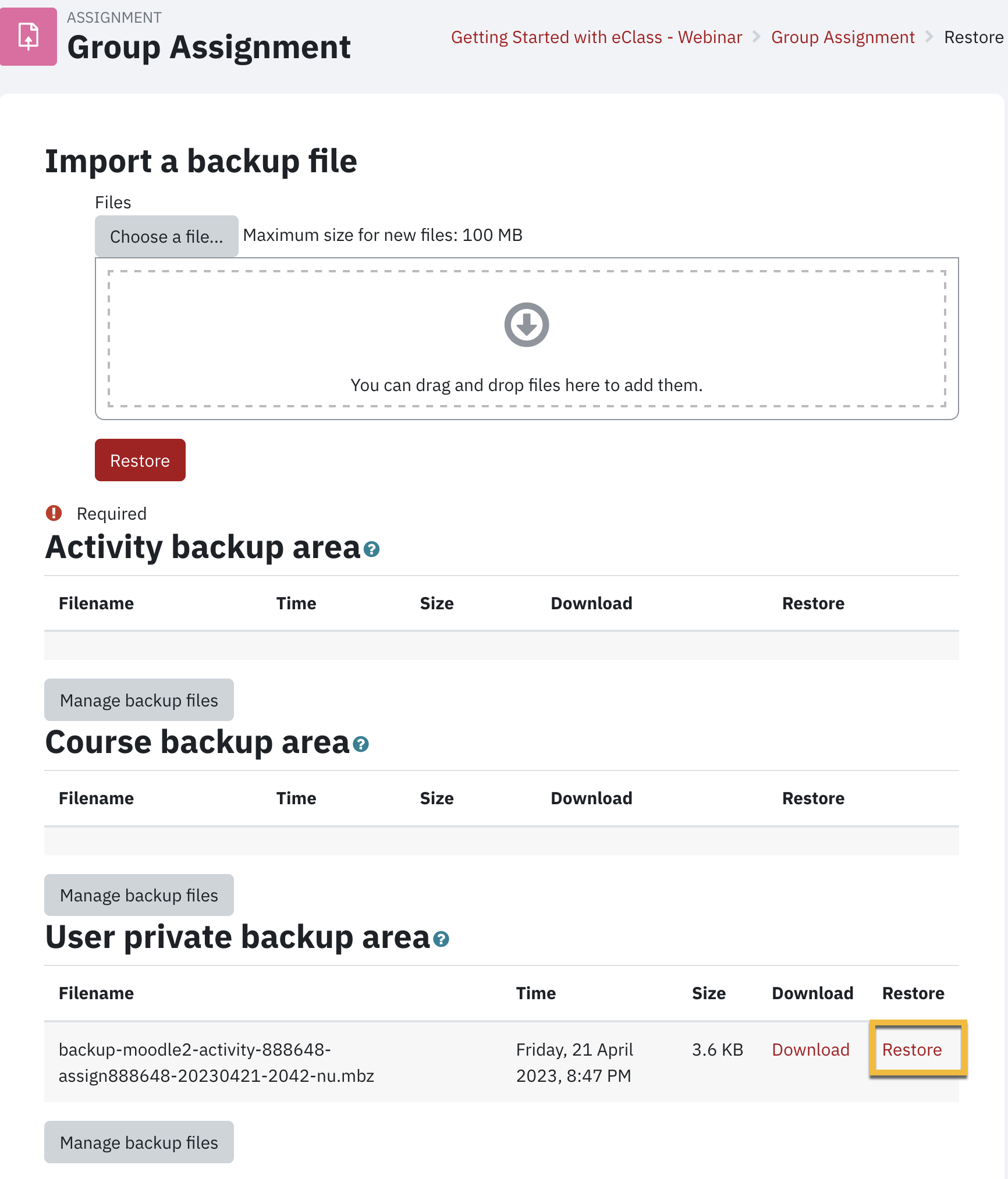
- Confirm backup files then click Continue, as shown below:
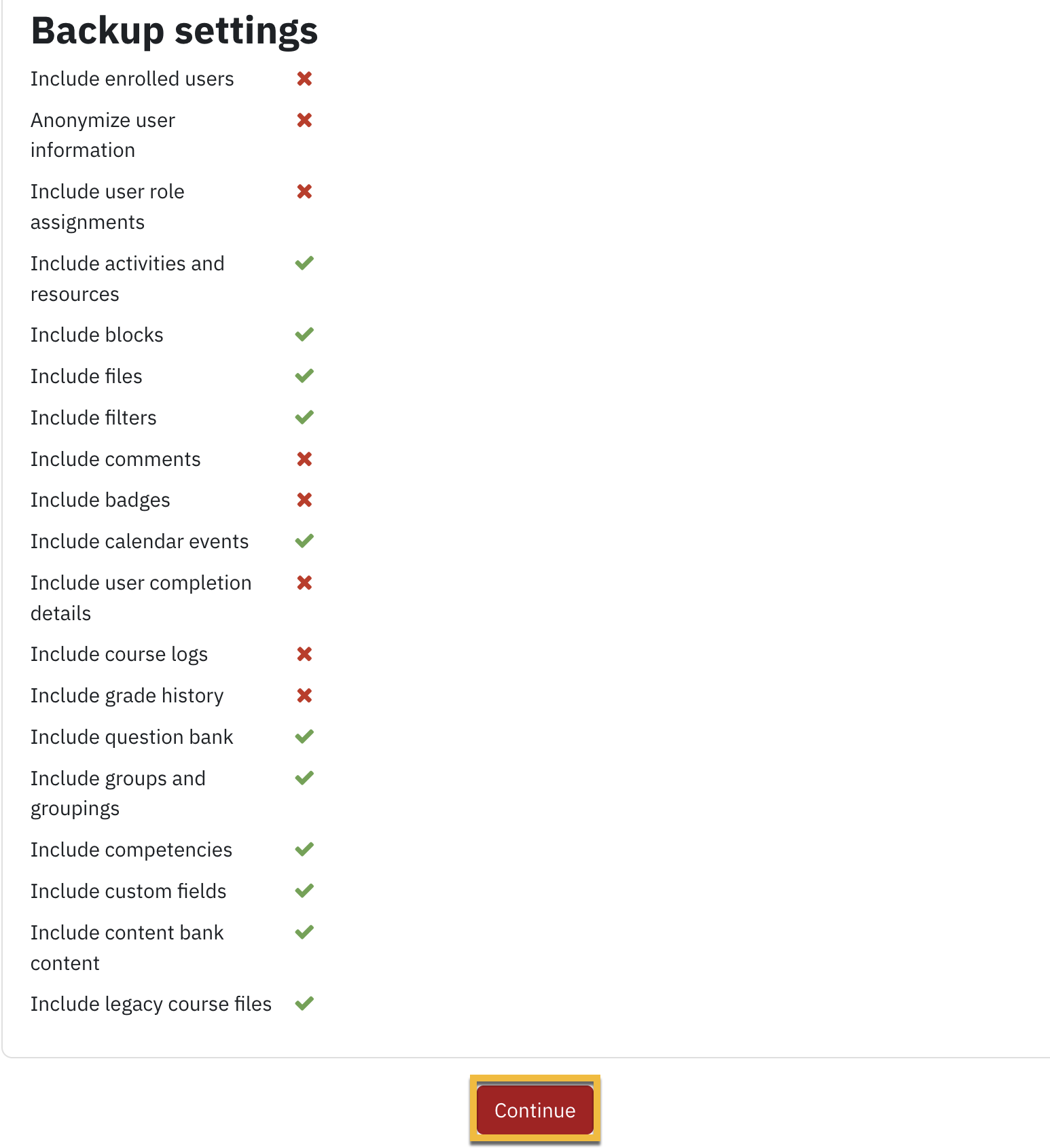
- Scroll down the list of courses until you get to the Search box which is on the left side of the page, as shown below, then search for the destination course and click the Radio button next to the course to select it, as shown below:
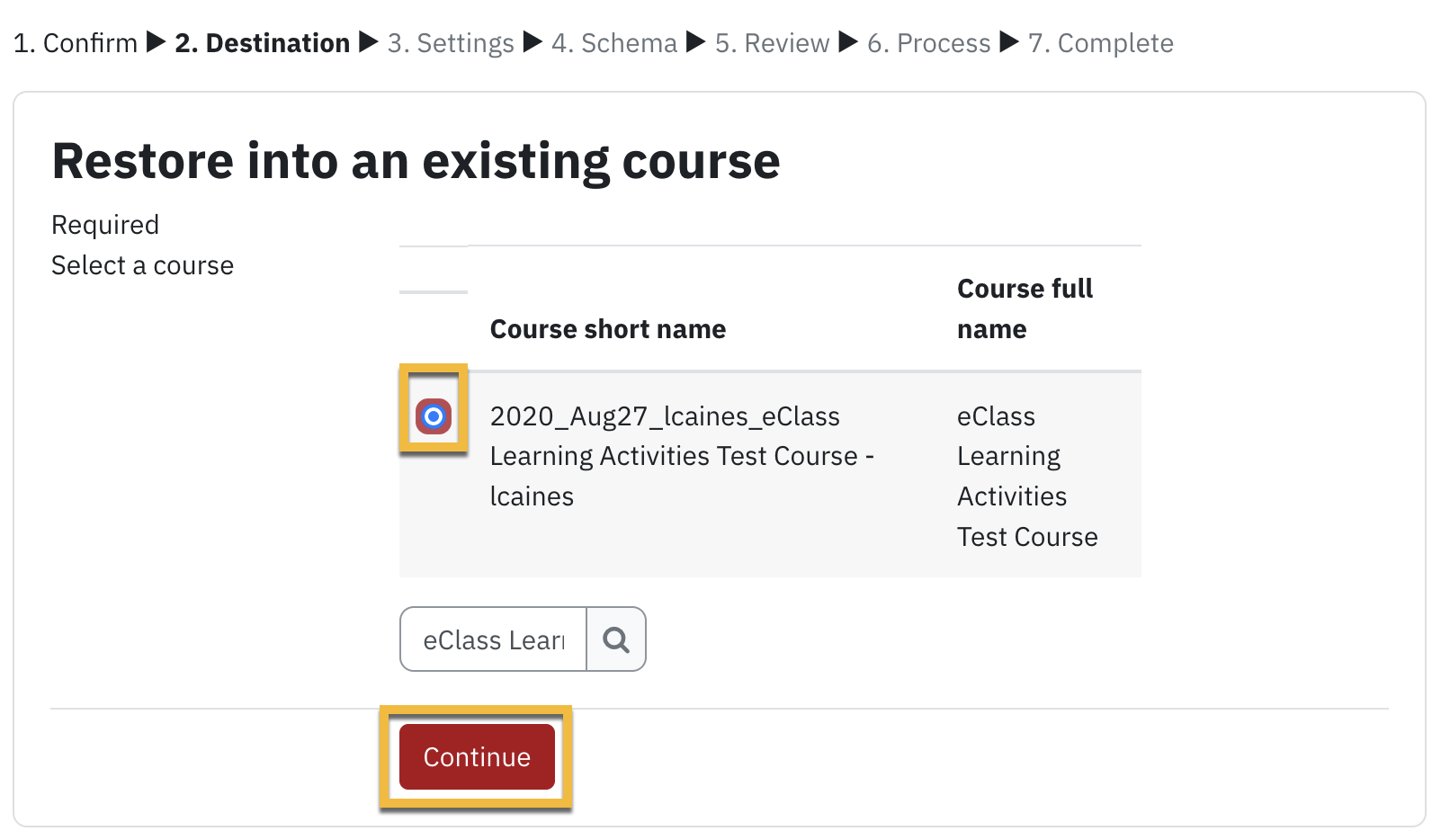
- Edit the Restore settings then click Next, as shown below:
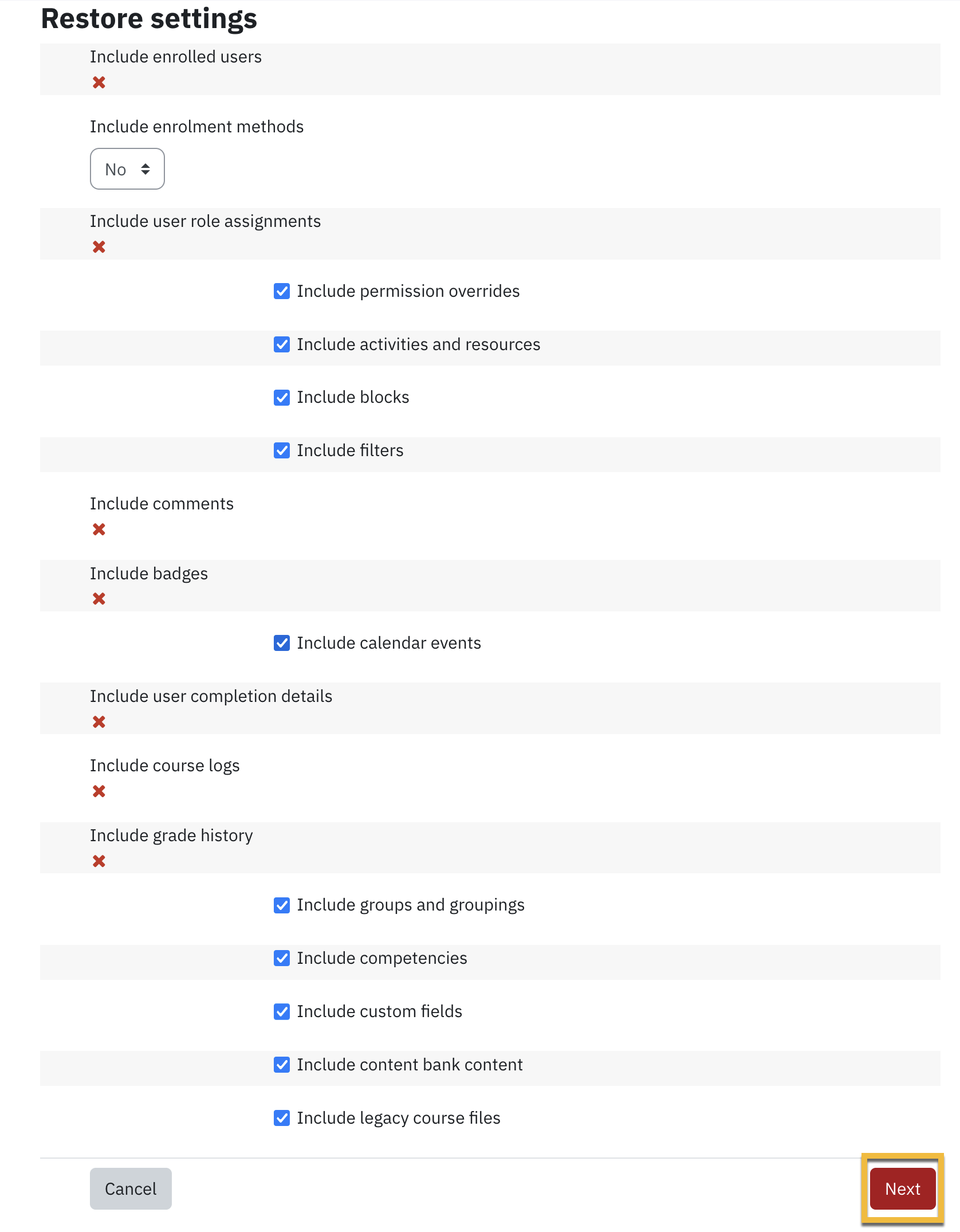
-
Checkmark the activity then click Next, as shown below:
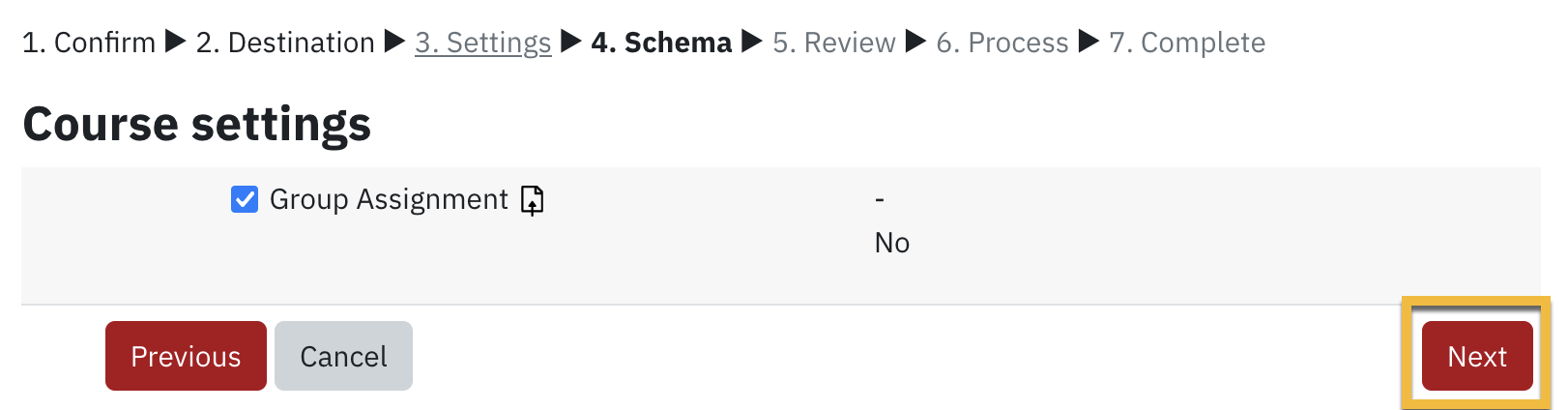
- Review then click Perform restore, as shown below:
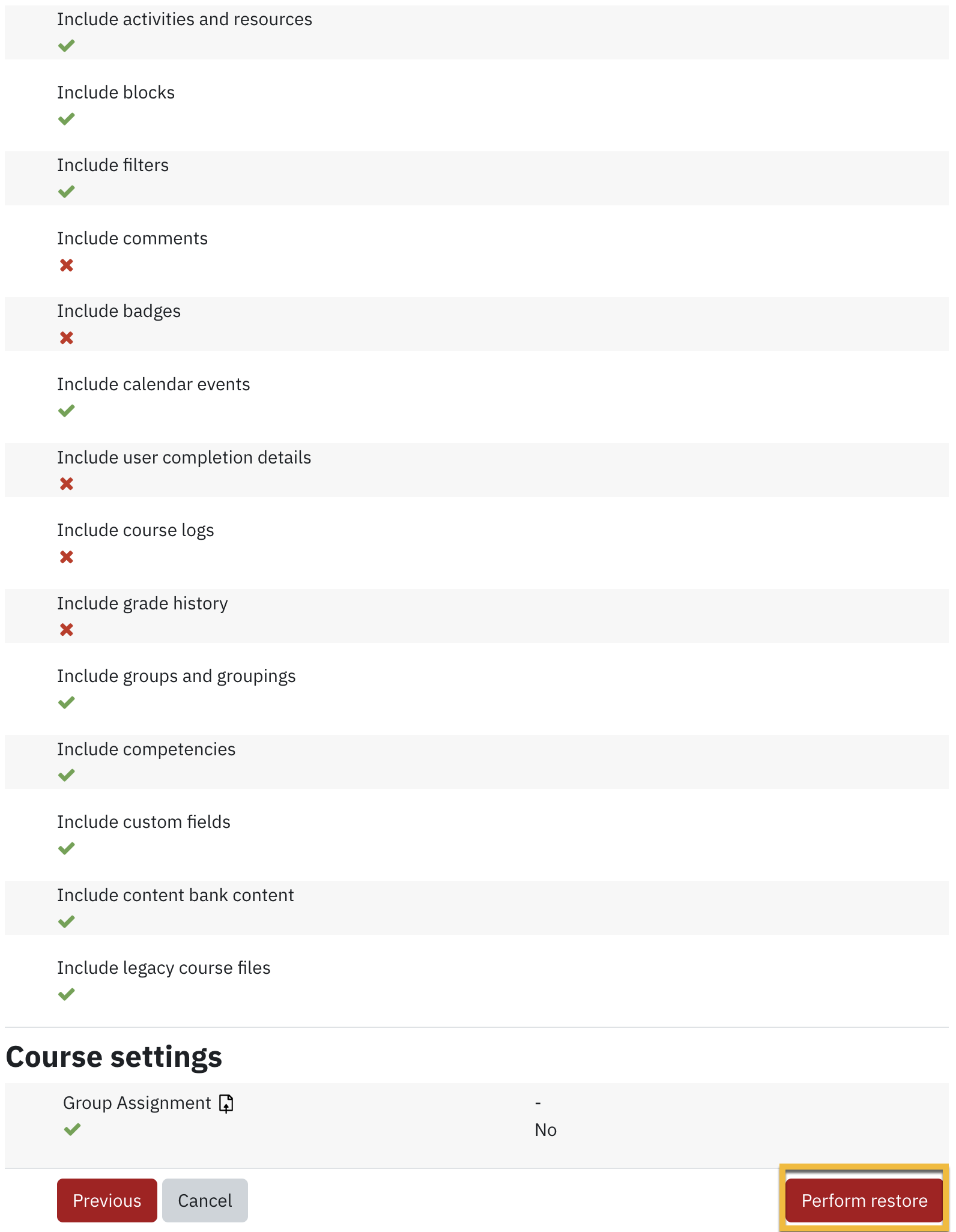
- Wait for the confirmation screen below, then click Continue...and you are all done!