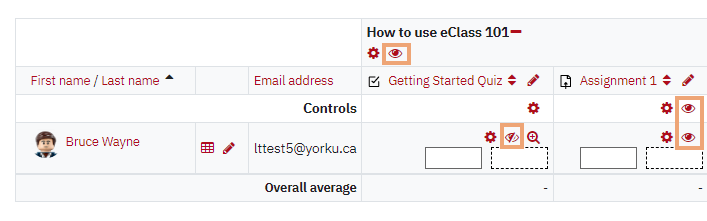If your students have reported that they are unable to see their grades, there could be several possible reasons. Gradebook and grade items such as assignments, quizzes can be configured to hide/display grades in a number of different ways. We have provided information below that will guide you to identify the problem.
Visibility of the gradebook
If your students are reporting that they do not see the link in the left navigation to open their gradebook at all, you might have changed the course settings to hide the gradebook from your students. You can control whether your students can access their gradebook: By default, this is set to be visible, meaning your students can access the gradebook. To show/hide the gradebook from your students, follow the steps below:
- From the course home page, click on the Settings icon on the top menu bar.
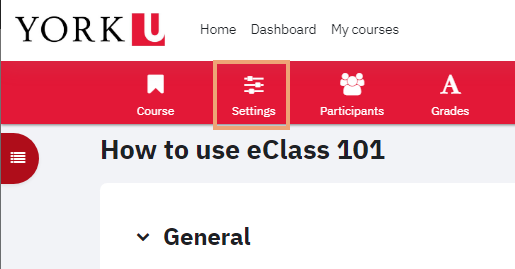
- In the course settings page, under Appearance, from the Show gradebook to students drop-down menu, select Yes or No.
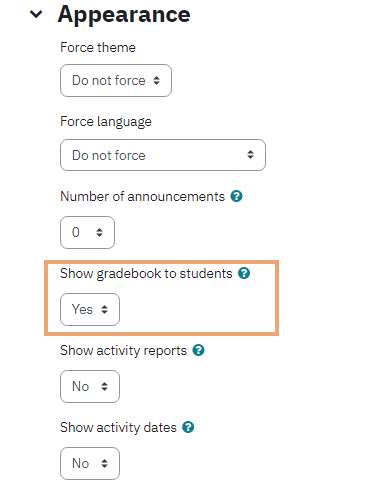
- Scroll down to the bottom of the page and click Save and display.
Finding the gradebook
If your students do not know where to click to access their grades, you can instruct them using these steps:
- On the top menu of the course page, click the Grades icon.
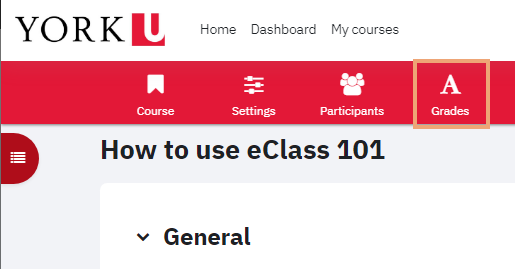
- This opens the Grader report page which shows all activities that are currently visible to your students. Some activities may not be visible to them as you can control when they see grades for specific activities. For those that have been graded, your students will be able to see their marks and general feedback you may have provided.
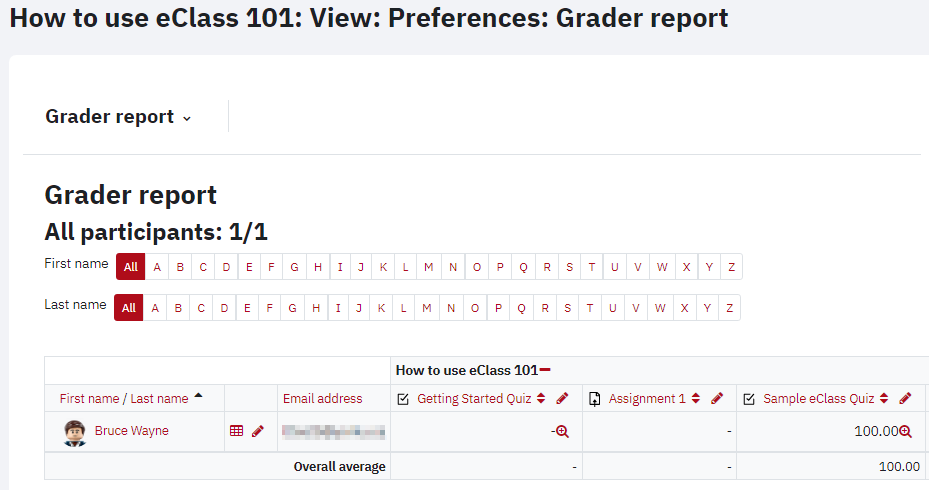
- In addition to the grader report, students can also click on the Overview report tab. This tab shows the students overall grades for each class they are enrolled in. If the instruction has hidden the Course total grade, then the students will only see a dash ( - ) in the overview report tab
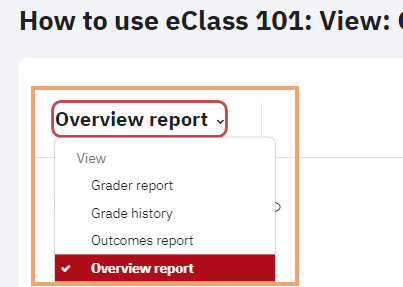
Are the graded activities hidden?
If the students are able to see some grades but not a particular graded activity, check to see if the activity is hidden from students. Hiding a graded activity on your course home page will hide its grade from student. To unhide a graded activity:
- Click Edit mode toggle to turn it on at the top right of the course home page

- Find the graded activity on your course page.
- If the graded activity is hidden from your student, the link to the graded activity will have a Hidden from students label underneath it. Click the three vertical dots beside the activity to open the drop-down menu of the hidden activity and select Show from the menu. This will unhide the activity.
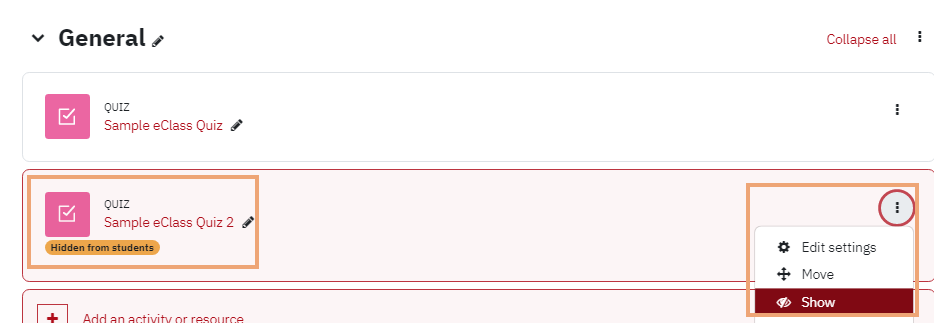
Are activities restricted using Restrict Access?
Activities can be restricted to one or more students using Restrict Access settings. When the graded activity is restricted and also hidden, students cannot see the grade for the activity. Making the activity visible and unrestricted, therefore making it widely available, will allow students to see the grade for the activity.
Grades from a Turnitin assignment
Turnitin assignment grades are controlled by Post date. This determines when a student can access their grades and/or feedback. Before the Post date, students cannot see the grades or feedback you have provided either within the assignment or in the gradebook. If you want your students to see the grades immediately, change the Post date to set the date and time to today's date.
Grades from a Quiz
Visibility of quiz grades are controlled by the options available under the Review options in the quiz settings. Under the review options section, in the column Later, while the quiz is still open or After the quiz is closed, enabling checkbox next to Marks will display the quiz grades to your students. Options under Later, while the quiz is still open are relevant if there is no end date for the quiz, meaning the quiz never closes, otherwise you should enable checkbox for under After the quiz is closed column to make the quiz marks visible to your students.
Are grade items visible in the gradebook?
If the students can see grades for some grade items and not others, some of them may have been hidden in the gradebook. Marks in a hidden item, typically appear light grey. To unhide them:
- Click Edit mode toggle to turn it on at the top right of the course home page

- On the top menu of the course page, click the Grades icon.
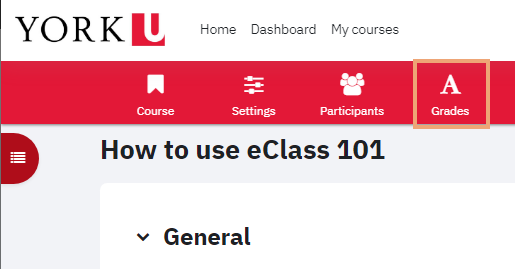
- Click on the eye in the Controls row to open the closed eye for the grade item. If the eye is already open but you find that for some students, the eye is closed, you can open them all by clicking on the open eye in the Controls row to close it and click once more to open the eye.