Instructors can access and grade student submissions from the assignment page. The assignment feedback settings determine how you, as an instructor, provide feedback to students. The options are:
-
Feedback comments allow the marker to write comments in the text box in the eClass assignment.
-
Annotate PDF allows markers to create annotated PDF file when marking assignment submission. You can add comments, drawings, and stamps on top of student's work.
-
Offline grading worksheet allows the instructor to download and upload a worksheet with student grades when marking the assignment.
- Feedback files allow the instructor to upload files that are marked with comments or have audio/video files describing the feedback.
Accessing Assignments from eClass
- Login to eClass with your PassPort York username and password.
- Click on the Course title from the Dashboard
- Click the Assignment title of an Assignment activity you wish to grade from the course homepage.
- The assignment page will display the assignment description as well as the grade summary including number of submissions and number of assignments that need grading.
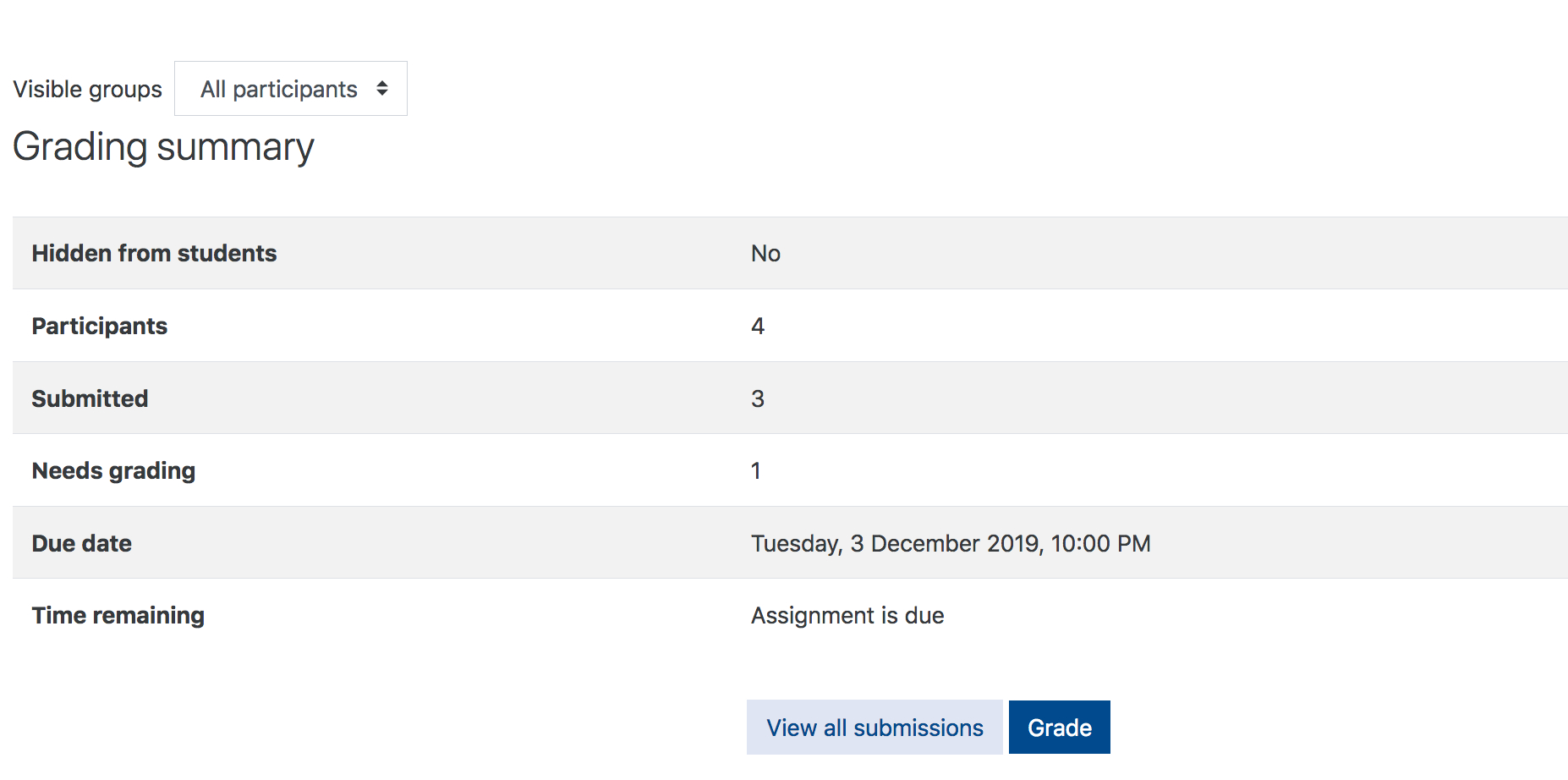
Grading student submissions
- From the assignment page, click on View all submissions
- The assignment submission page displays a list of students enrolled in the course as well as detailed information about their assignment, including submission status, submitted file, date of submission, grade, feedback etc.
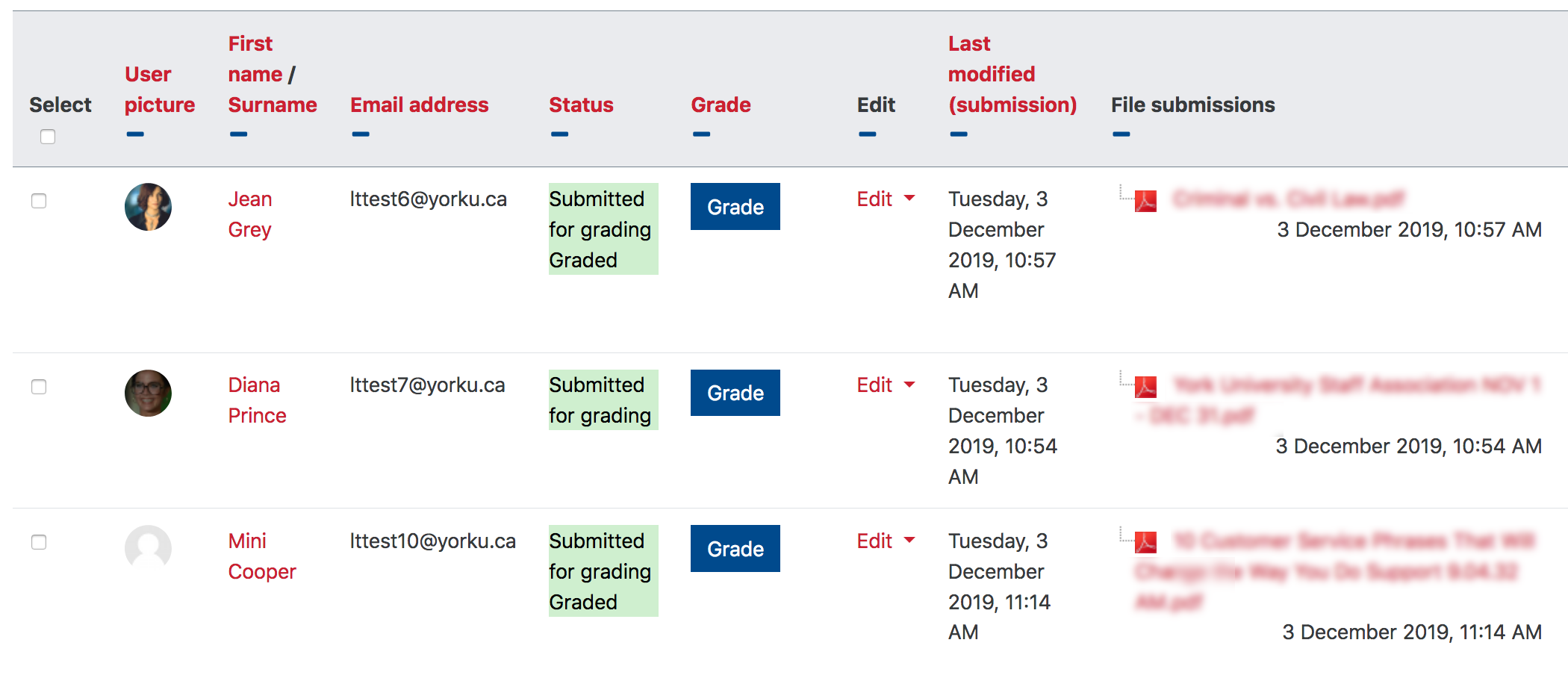
- Click on the Grade button to enter a score and provide feedback on student submissions.
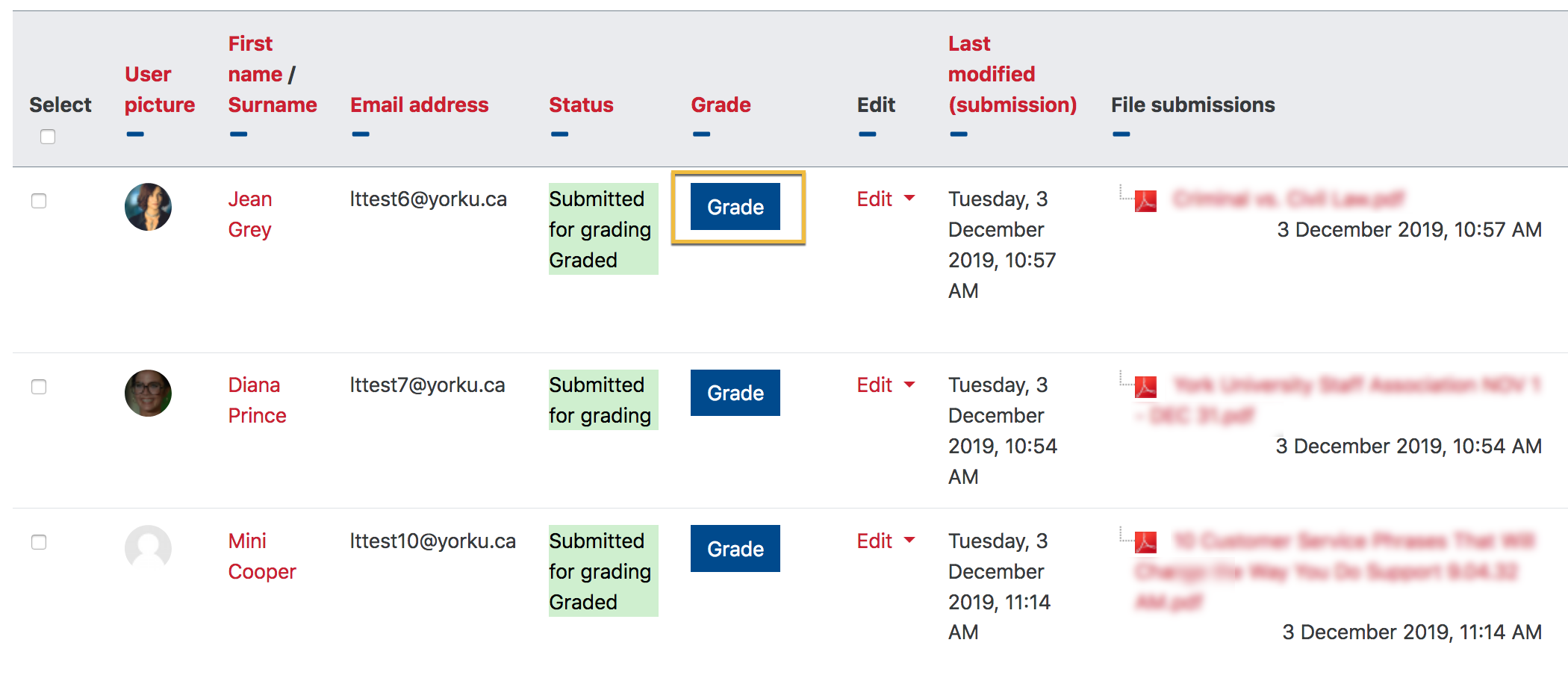
- The assignment will open in a Annotated PDF viewer enabling the use of annotation and markup tools to grade your student submissions. On this page the assignment is displayed on the left pane and the right pane has the controls permitting you to enter the grade as well as any feedback.
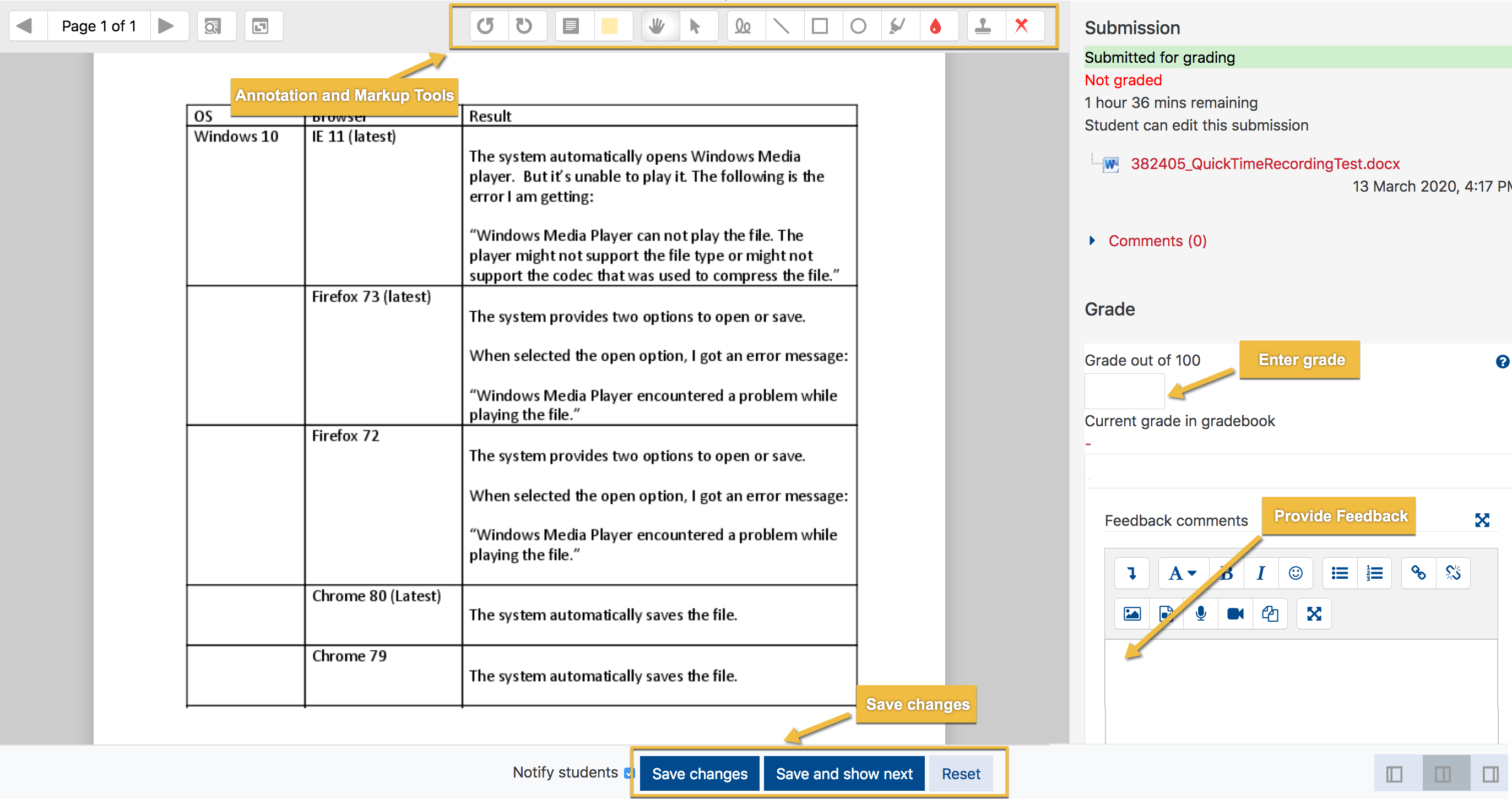
The Annotation and Markup Tool bar allows you to provide various kinds of feedback. Below is a list of its features: is used to rotate document 90 degree to the left.
is used to rotate document 90 degree to the left. is used to rotate document 90 degrees to the right.
is used to rotate document 90 degrees to the right. is used to add a comment box. To use this select the tool and drag a rectangle across the page where you want the comment box to appear. Within the comment box, you can add some text. You can use the select tool to move the comment box to another part of the document.
is used to add a comment box. To use this select the tool and drag a rectangle across the page where you want the comment box to appear. Within the comment box, you can add some text. You can use the select tool to move the comment box to another part of the document. allows you to change the colour of the comment box. After a colour is selected, you can use the comment box tool to add a comment box in the document.
allows you to change the colour of the comment box. After a colour is selected, you can use the comment box tool to add a comment box in the document. this is a pan tool that allows you to pan the document up and down or left and right depending on your screen resolution.
this is a pan tool that allows you to pan the document up and down or left and right depending on your screen resolution. Select tool is used to select an existing annotation you added previously. This will allow you to move or delete the comment entirely.
Select tool is used to select an existing annotation you added previously. This will allow you to move or delete the comment entirely. this tool allows you to add freeform lines of any shape and direction.
this tool allows you to add freeform lines of any shape and direction. allows you to add straight lines in the document.
allows you to add straight lines in the document. can be used to add rectangles to the document.
can be used to add rectangles to the document. can be used to draw circles on the document.
can be used to draw circles on the document. highlight tool can be used to highlight text in the document.
highlight tool can be used to highlight text in the document. will allow you to change the colour of the highlighter.
will allow you to change the colour of the highlighter. is used to stamp one of the four possible icons on the document.
is used to stamp one of the four possible icons on the document. allows you to select one of the four possible choices that can be used in conjunction with the stamp tool.
allows you to select one of the four possible choices that can be used in conjunction with the stamp tool.