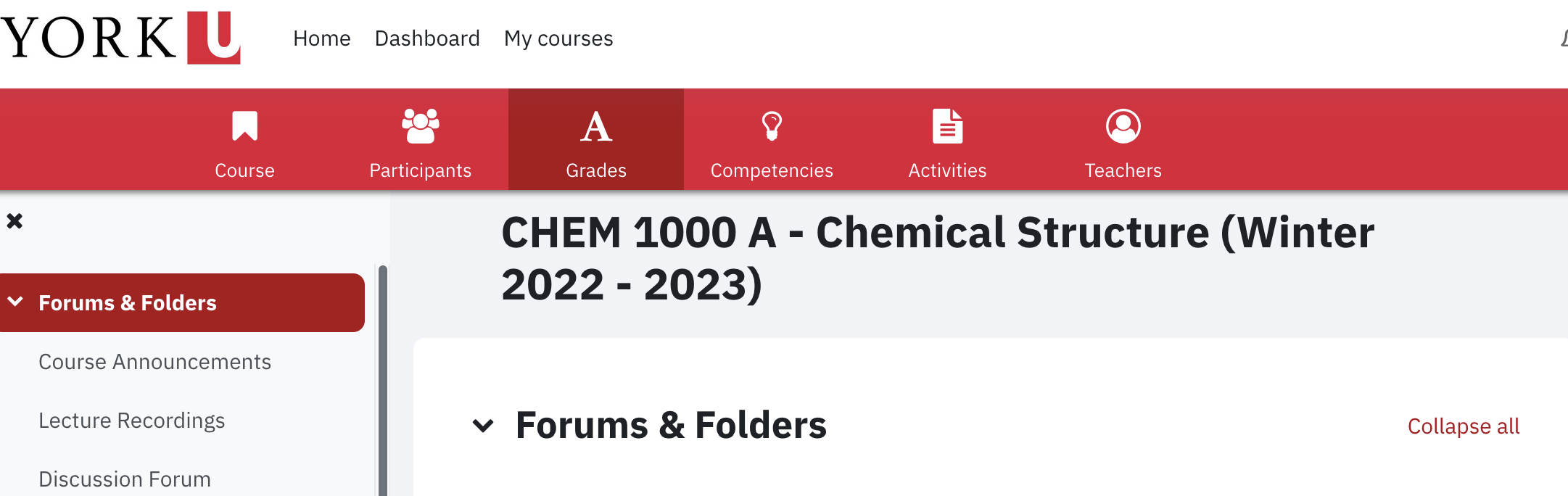The Assignment module functions like an online Dropbox to submit your work through eClass. After submission, your instructor can grade your assignment allow you to view your grade and/or feedback.
Submitting an Assignment
- Click the assignment
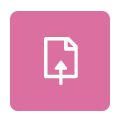 title on the eClass course home page. The assignment summary page appears where you can view any details your instructor may have provided as well as the due date for the assignment.
title on the eClass course home page. The assignment summary page appears where you can view any details your instructor may have provided as well as the due date for the assignment.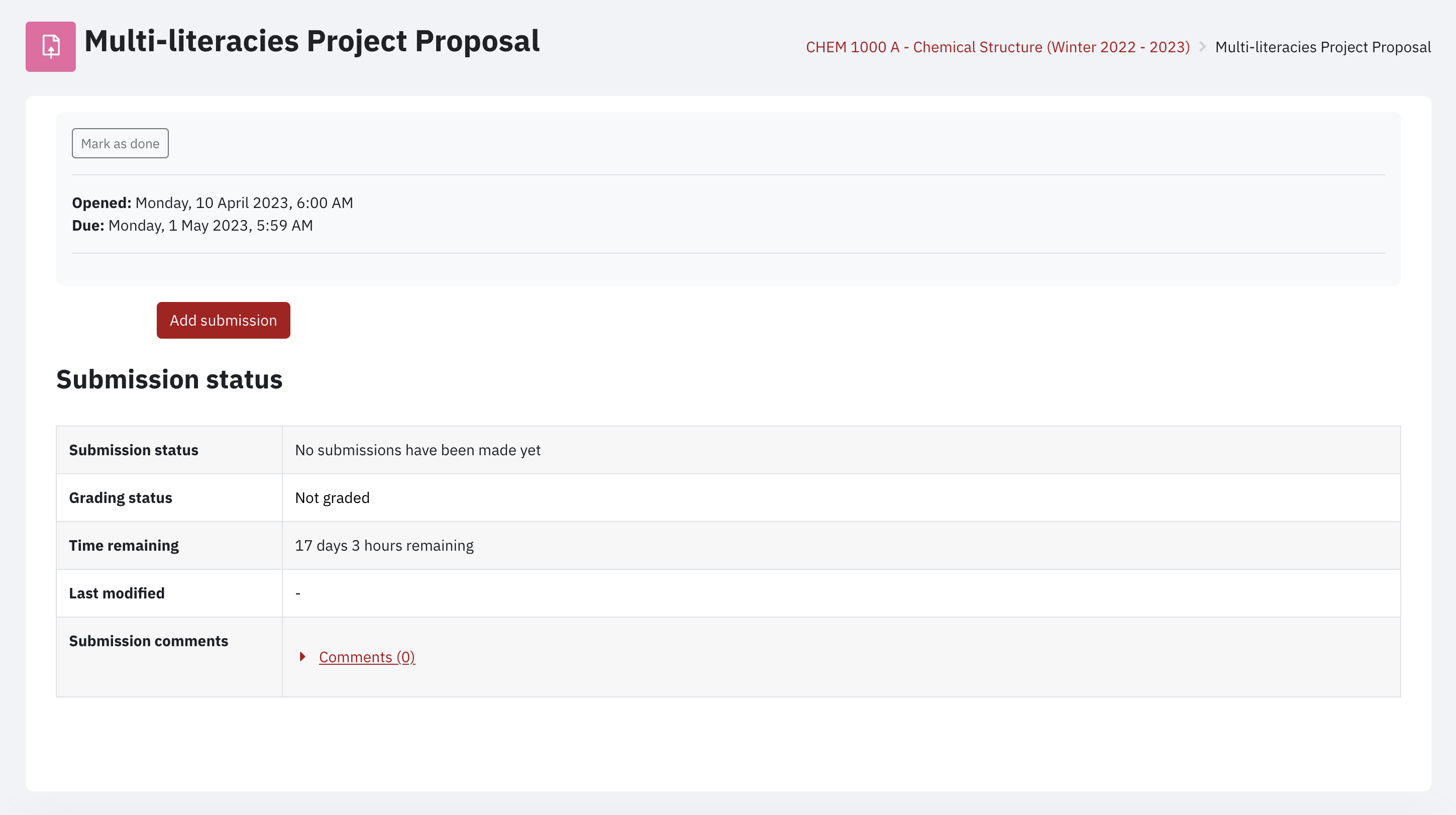
- Online Text: It is advisable to compose and edit your submission in an external Word Processing application and then copy and paste your entry into the text box to reduce the risk of losing your work if your Internet connection is interrupted. Upload File: Your file name should not include any special characters such as # @ ! $ % ^ & * ( ).
- Click Add submission to begin the process for submitting your assignment. You can either paste your submission into the Online text box (If available) or upload an assignment file by dragging and dropping your file into the marked area (dashed rectangle). Alternatively, you can click the Add button to add a file from your local computer. The options available to you may vary depending on what your instructor has setup.
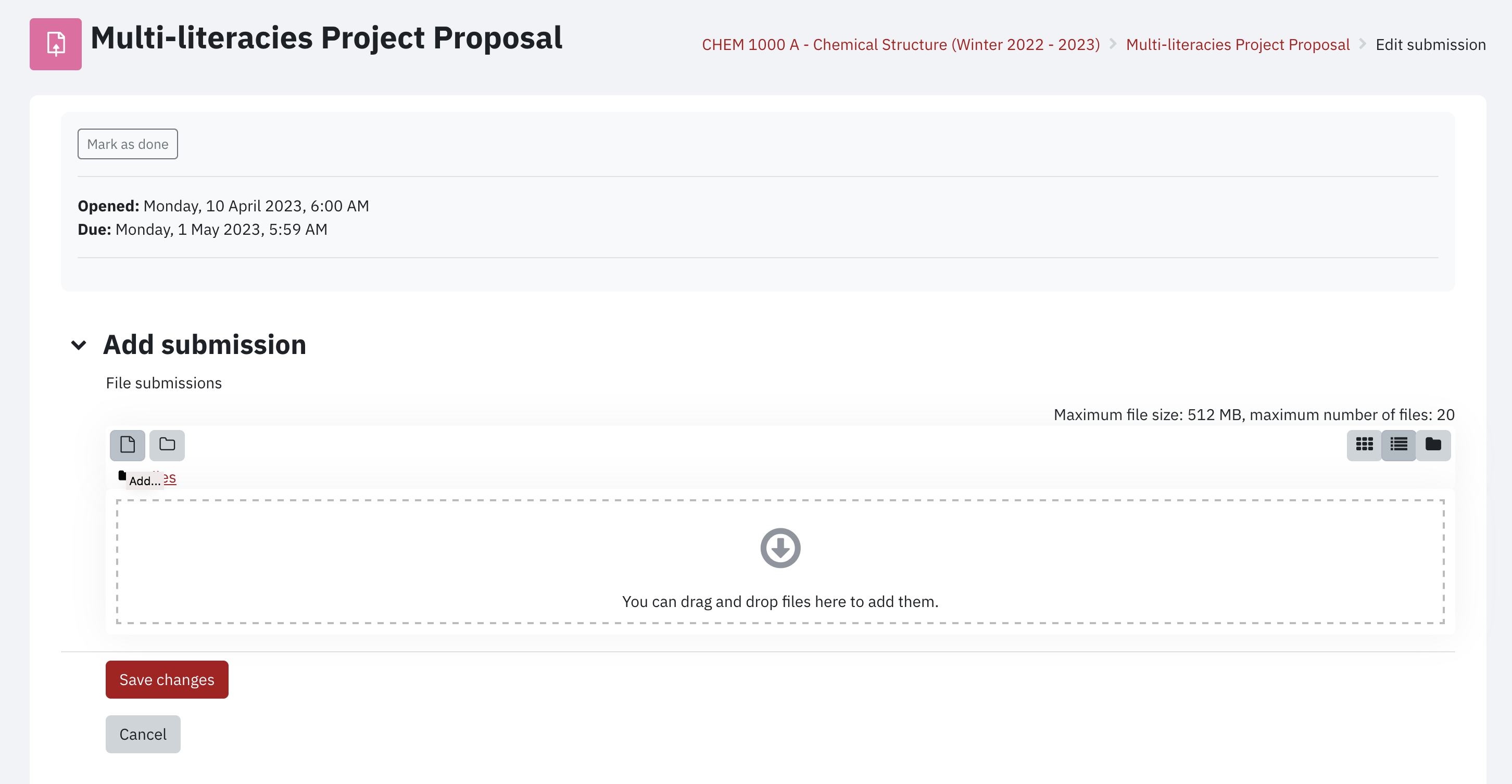
- Click the Save changes button to add your submission to the assignment. The submission status page appears showing details such as your grade status, submission file(s), assignment due date and time remaining, and date/time of when you last modified your submission.
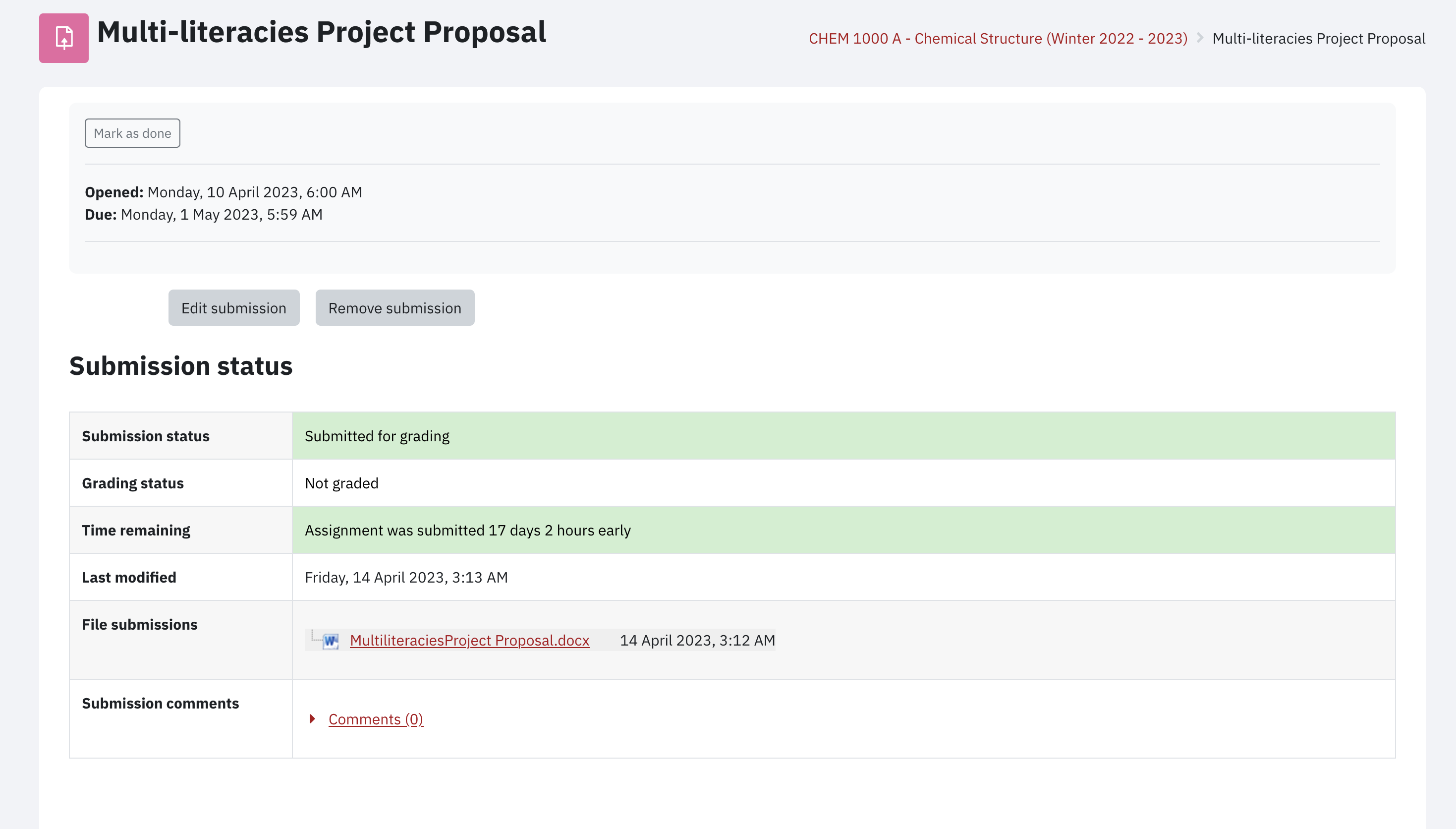
- Depending on the options selected by your instructor, you may be required to click a Submit button to finalize the submission. Once you click Submit assignment, you will not be able to delete or submit any other file(s). If you do not click the Submit assignment button, your assignment will remain in draft status and will not be submitted for grading.
- If comments are enabled for the submission, click the Comments link to type an optional message, and click the Save comment button to include it as part of your submission.
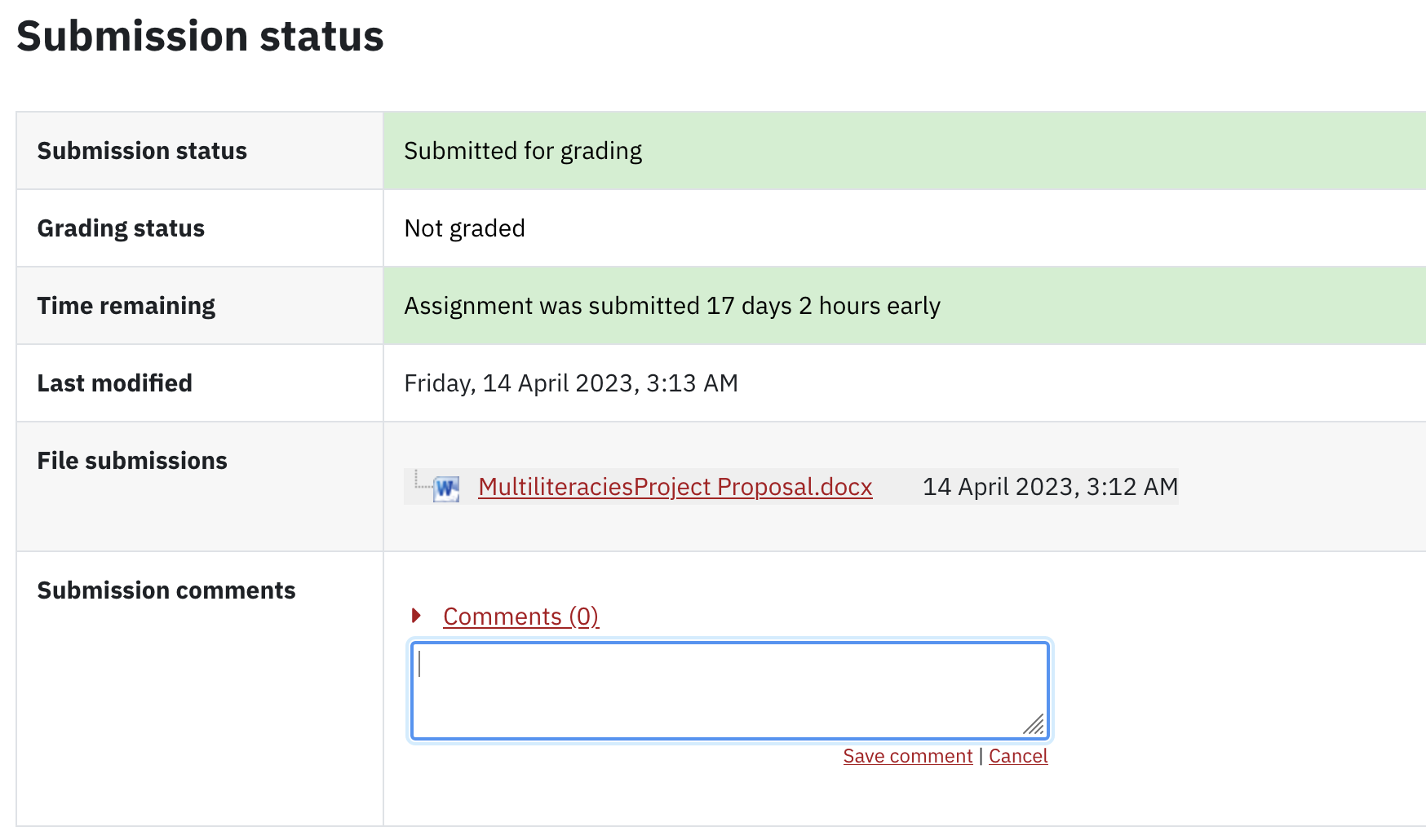
Verifying Your Assignment Has Been Submitted
Once you have submitted your work through the Assignment module, you can check back for the status of your submission, update your submission (if enabled) or check any feedback that has been added by your instructor.
To confirm that your assignment has been submitted:
- Click the assignment
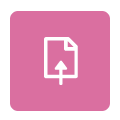 title on the eClass course home page. The submission status page appears showing details such as the grading status, assignment due date and time remaining, date/time of when you last modified your submission, and submission file(s) and/or comments.
title on the eClass course home page. The submission status page appears showing details such as the grading status, assignment due date and time remaining, date/time of when you last modified your submission, and submission file(s) and/or comments.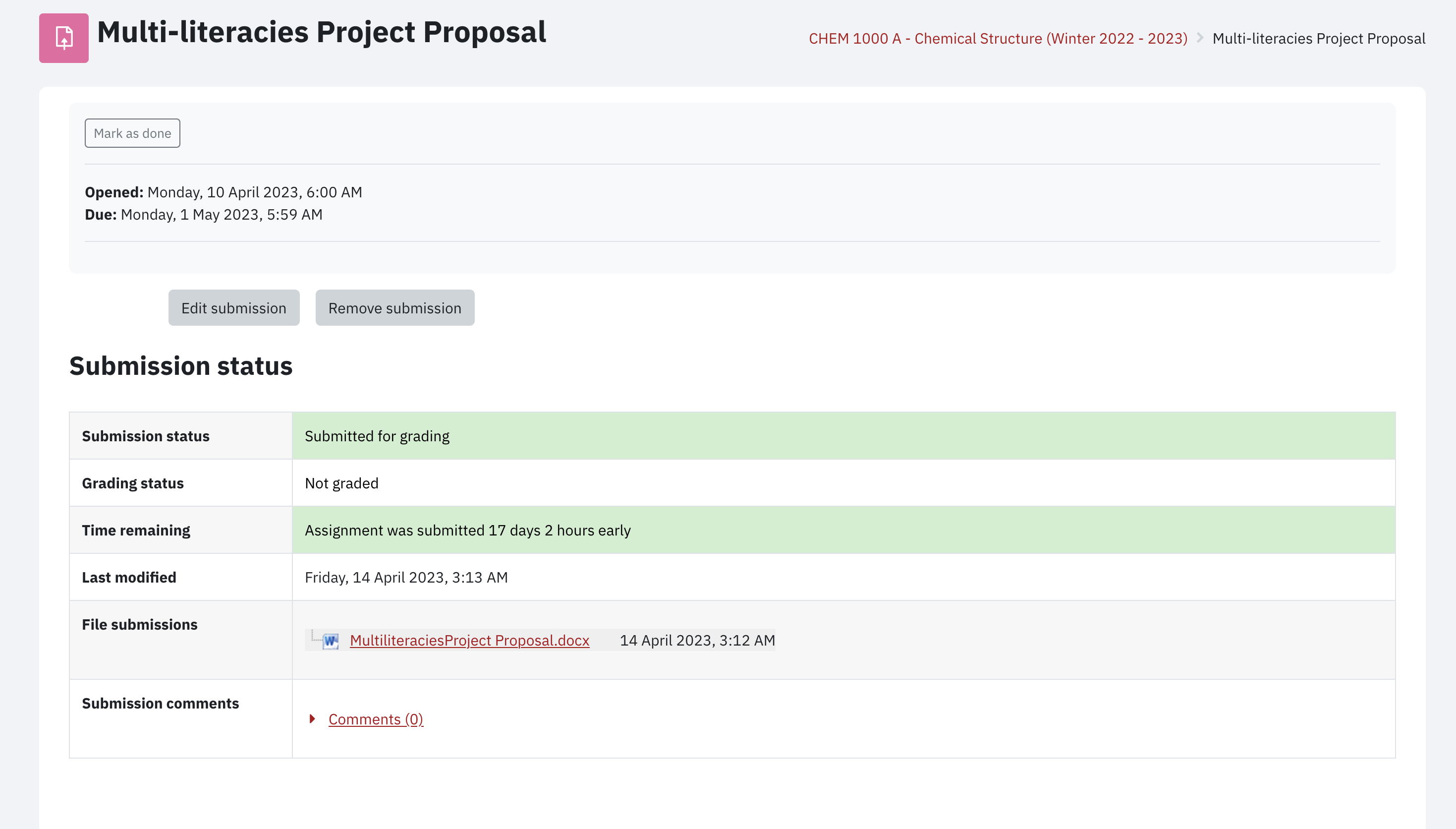
Viewing Your Assignment Grades
If your instructor has decided to release the grades (normally after the due date has passed), you will be able to see them and any feedback the instructor has left for you. You can access the assignment grade from within the Assignment module or in the course Gradebook.
Click the assignment ![]() title on the eClass course home page. The submission status page appears showing details such as the grading status, assignment due date and time remaining, date/time of when you last modified your submission, and submission file(s) and/or comments. It will also show the Grade assigned, when and who assigned along with Feedback comments/file, if any. Please check with your instructor as to whether your grade should be available to you within eClass.
title on the eClass course home page. The submission status page appears showing details such as the grading status, assignment due date and time remaining, date/time of when you last modified your submission, and submission file(s) and/or comments. It will also show the Grade assigned, when and who assigned along with Feedback comments/file, if any. Please check with your instructor as to whether your grade should be available to you within eClass.
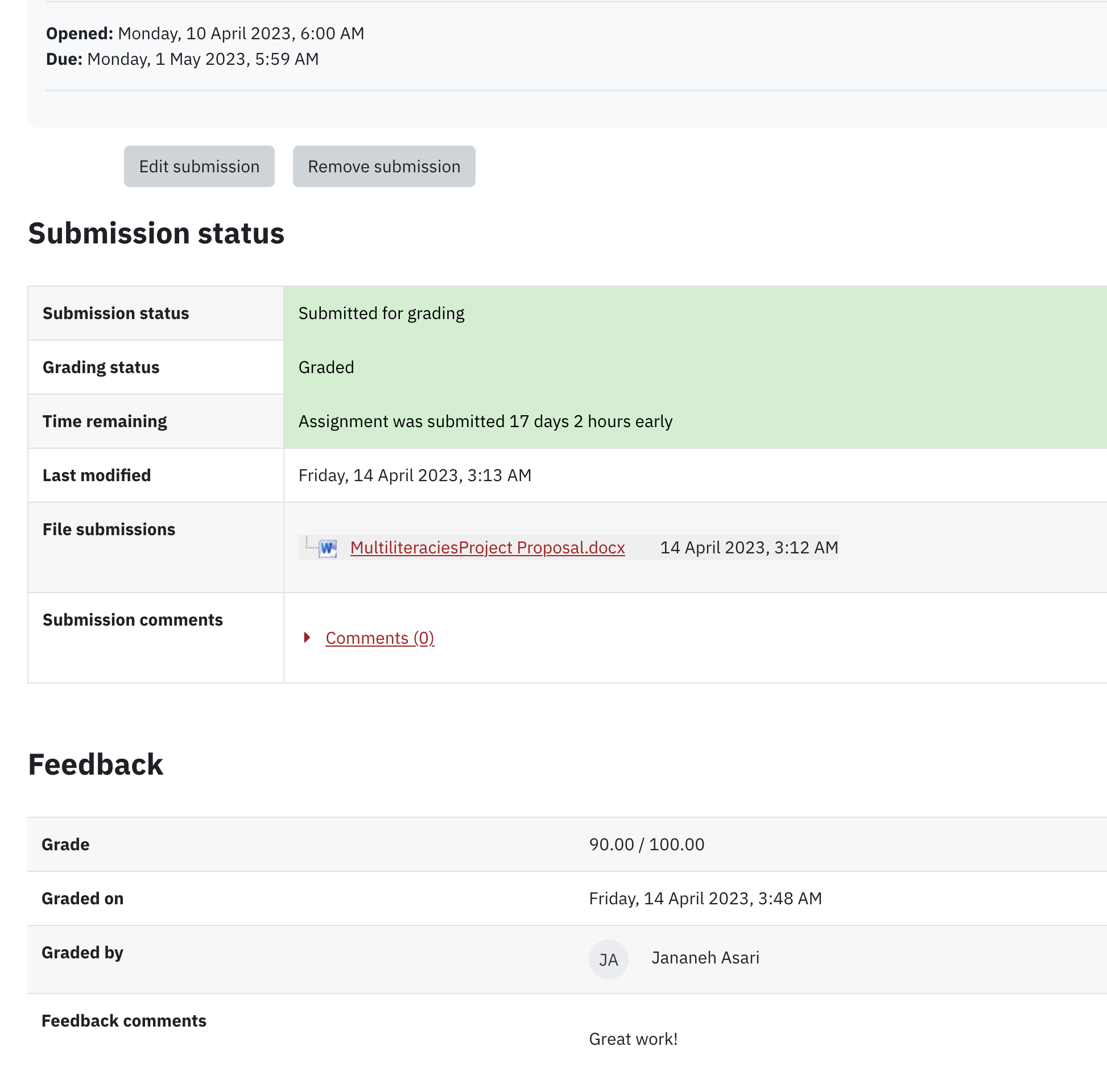
To view grade and feedback in the course Gradebook, click Grades in the navigation bar to open the Gradebook. The Gradebook will display the list of all your course activities with any grades/feedback.