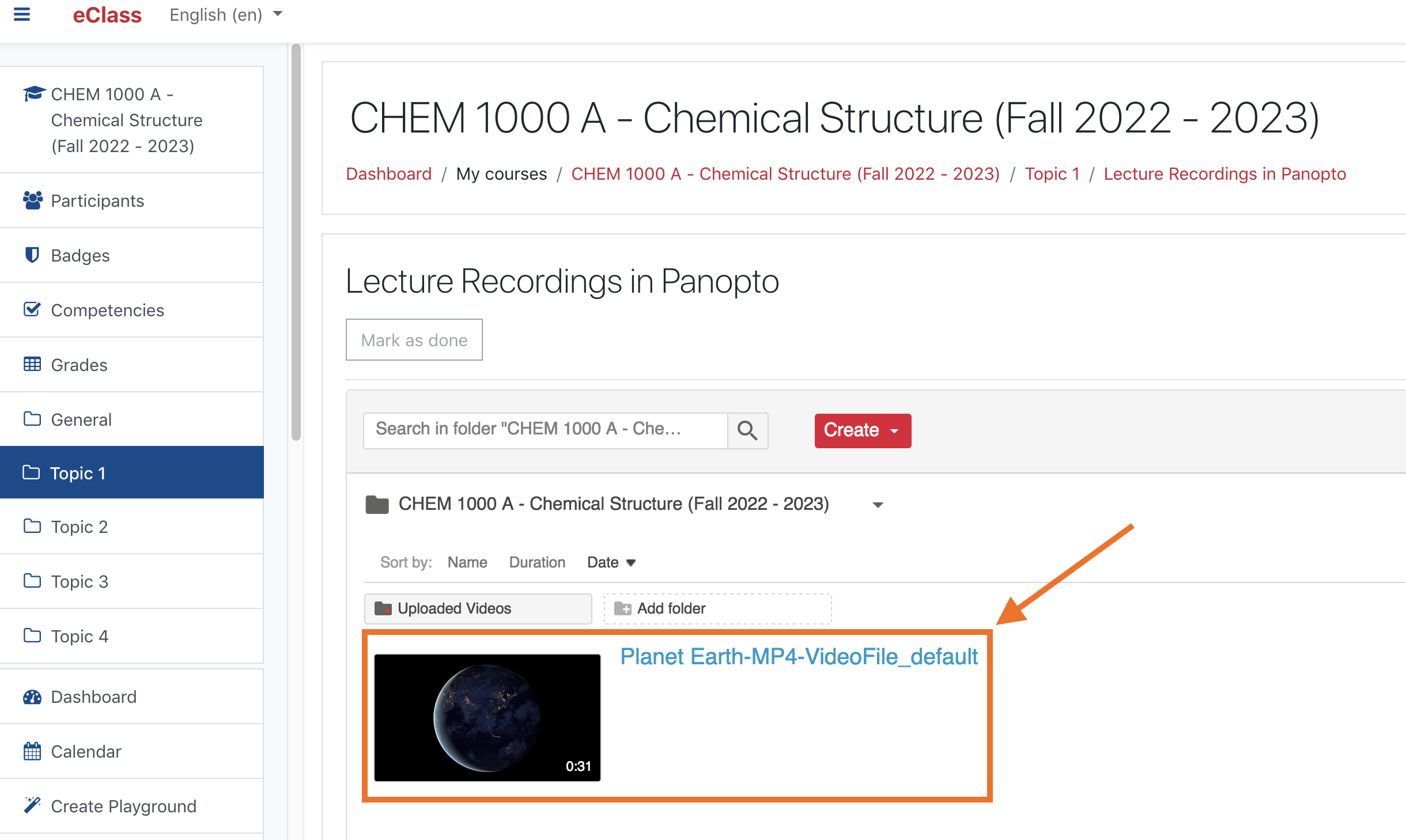Panopto allows reusing an existing video in a course in new courses by adding reference copies of the original videos to the new course.
A reference copy is basically an alias that points to an original recording. Given the required storage space to hold one video, the use of these reference copies when scaled across the University's account means that less space is consumed to share these videos over time.
The best way to look at these is to imagine you have a new video, and you put that video into either your user folder or one of your eClass courses. Let's put your video into 2021-22 CRS1234A. This is a full-year course. You teach this course and will be continuing to teach it for the following 2022-23 academic year. Instead of making a full copy of the video, you make a reference copy in your 2022-23 CRS1234A that points to the media contained in the original recording you made in your 2021-22 CRS1234A folder. This new copy in your 2022-23 course does not copy any user-contributed data from the past year. Notes, discussions, quiz results and viewer statistics are new. This copy also follows the access rules for the eClass course its in, so only the students in your 2022-23 class will be able to view it, etc.
One thing to keep in mind when making a reference copy is that any editing you do to the original will cascade across to the reference copies you made. You will want to be mindful of any versioning issues in these cases. Consequently, you may want to warehouse your original videos in your user folder, and then make reference copies in any eClass courses you wish to share that content in. To do this, you will make (or move) your videos in your My Folder, and then use the copy function to point your reference copies into your eClass folders.
Below, we will explore this option by showing you how to copy your content from your My Folder, and then share out to your eClass folders.
Creating Reference Copies of Existing Recordings:
Go to the eClass course you plan on making a reference copy in and add a panopto block to provision the course and add a link to your recordings. For detailed information about adding a panopto block and a link to your recordings, read this article.
Then, in a new window, login to your Panopto account here.
In this document we are making the assumption that you are copying from a course folder that is within "My Folder". If you are copying from a previous course, browse to your course folder and continue from step 3.
- When in your Panopto account, in the left navigation menu, click on "My Folders,"
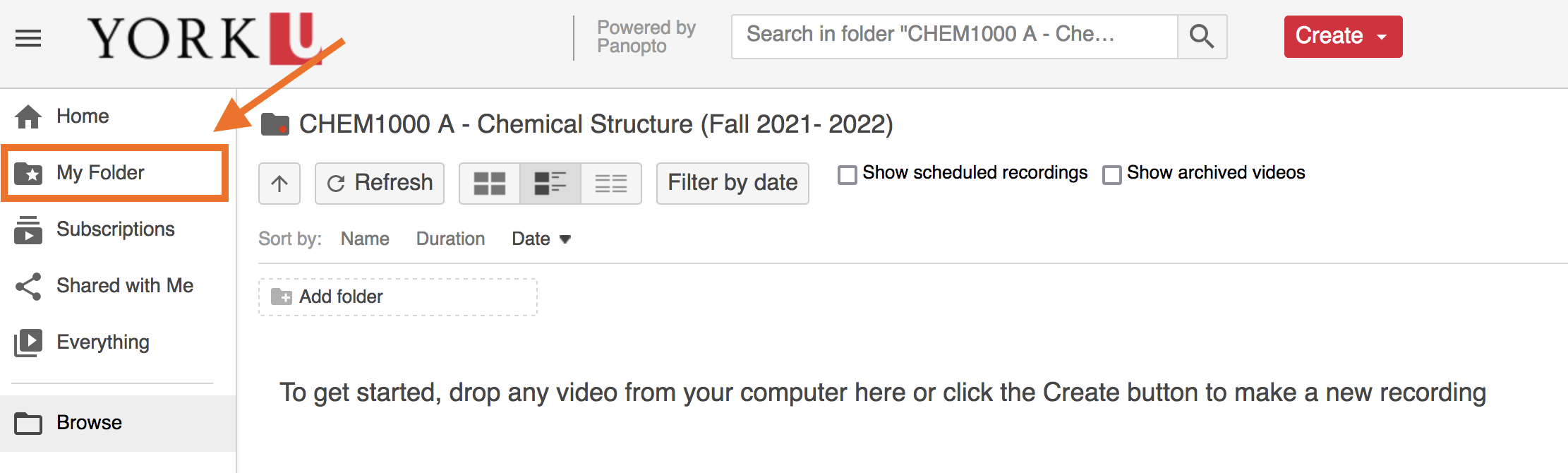
- Click on the course folder that contains the recordings you want to copy
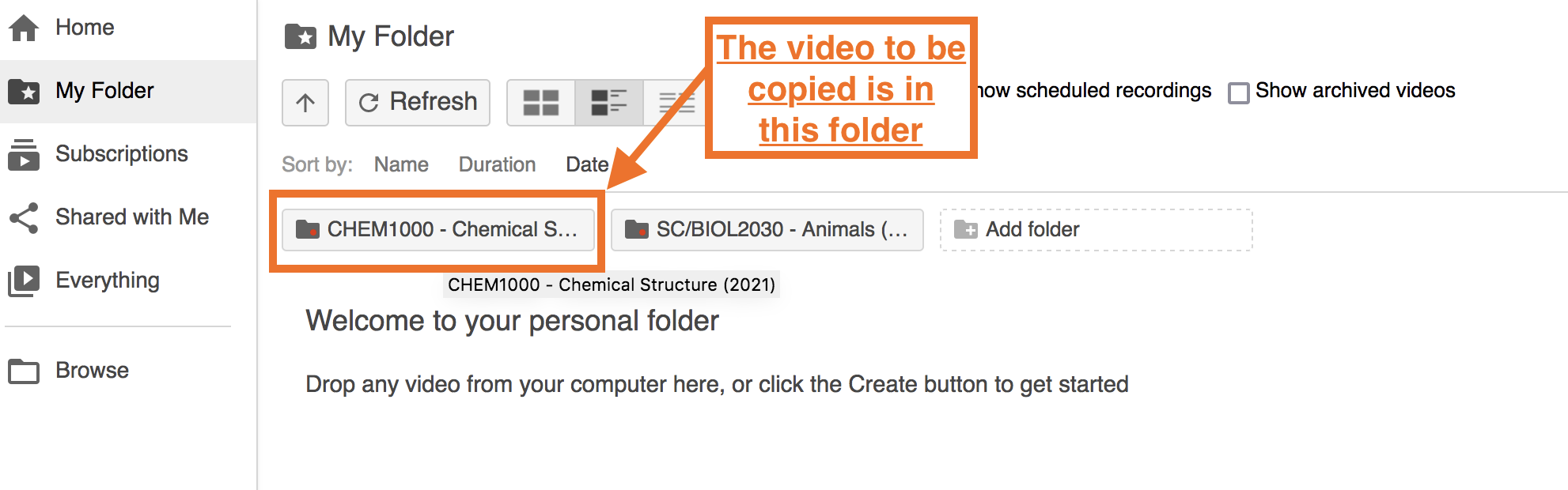
- Check the boxes next to the videos to be copied
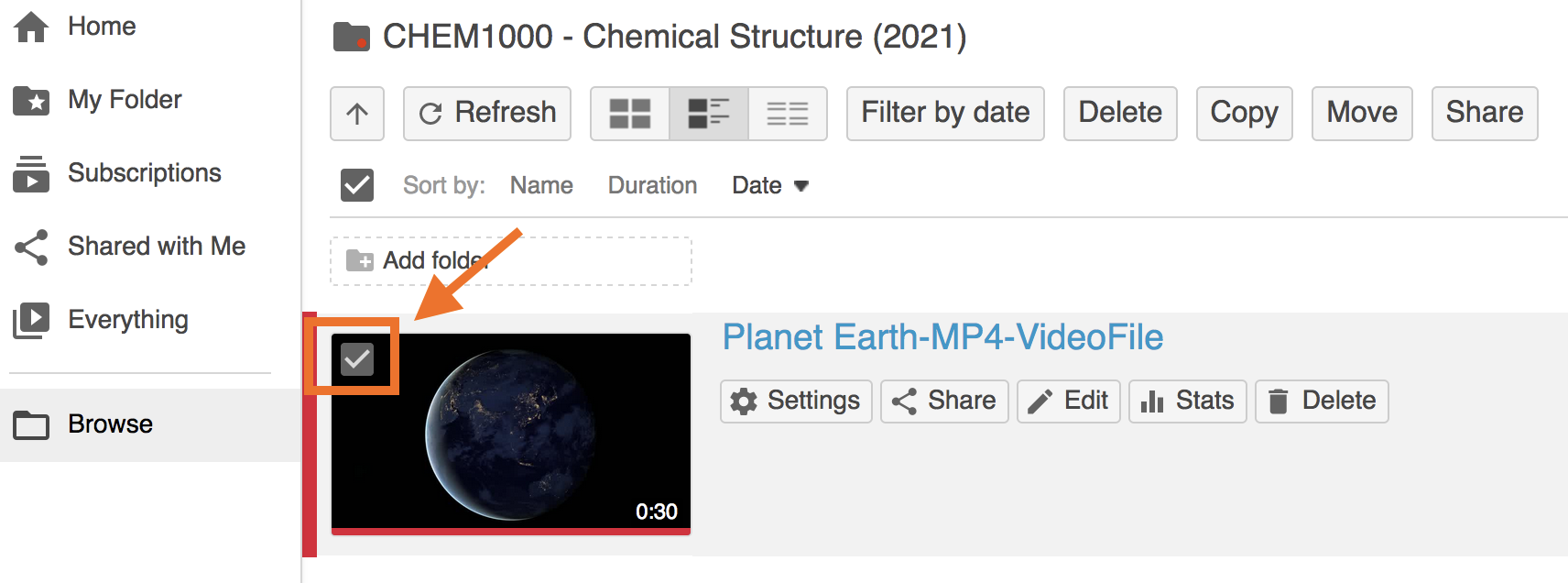
- Click the "Copy" button near the top of the page
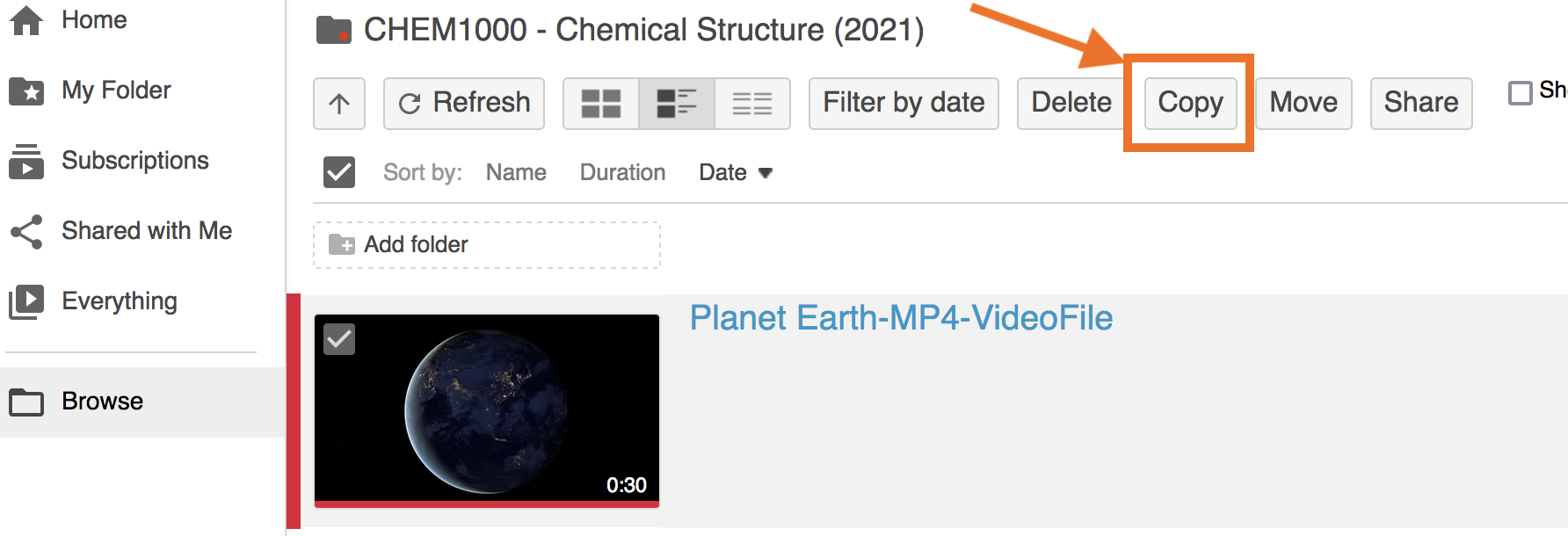
- From the drop down menu, choose the course you want to copy the recordings into.
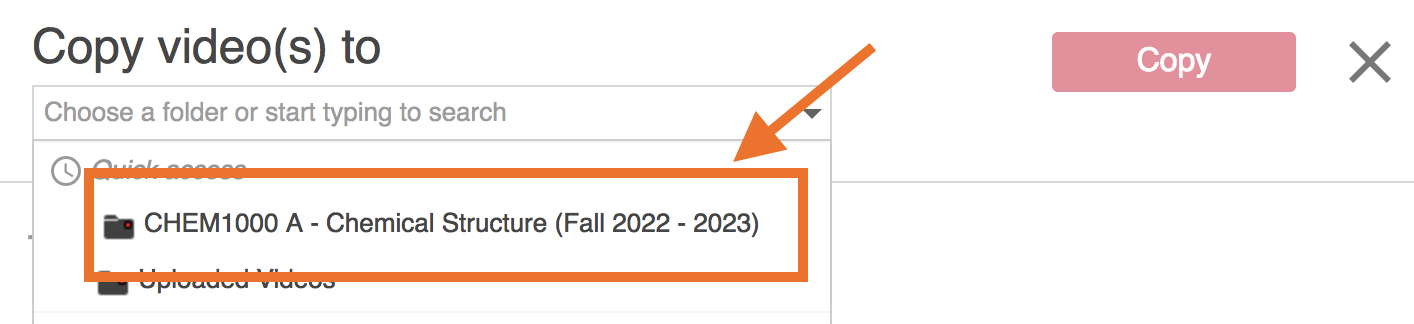
- Click "Copy".
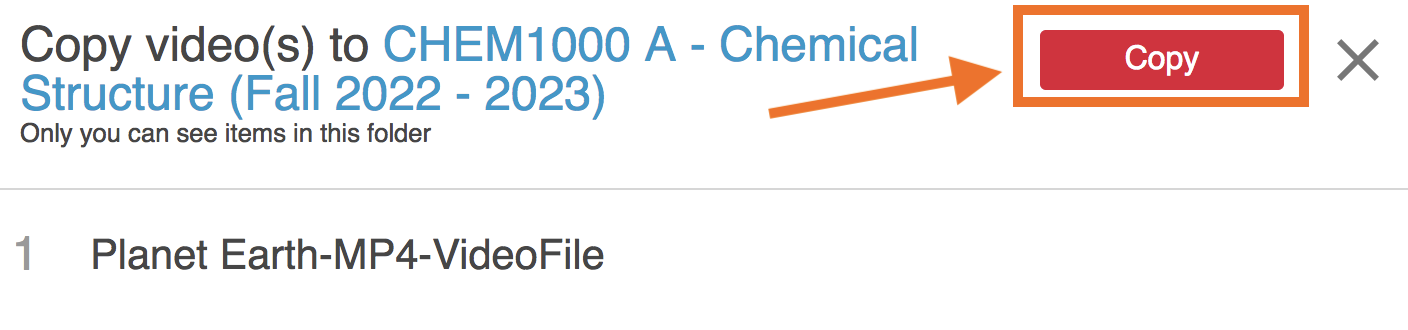
- The video will be reference copied to your new course
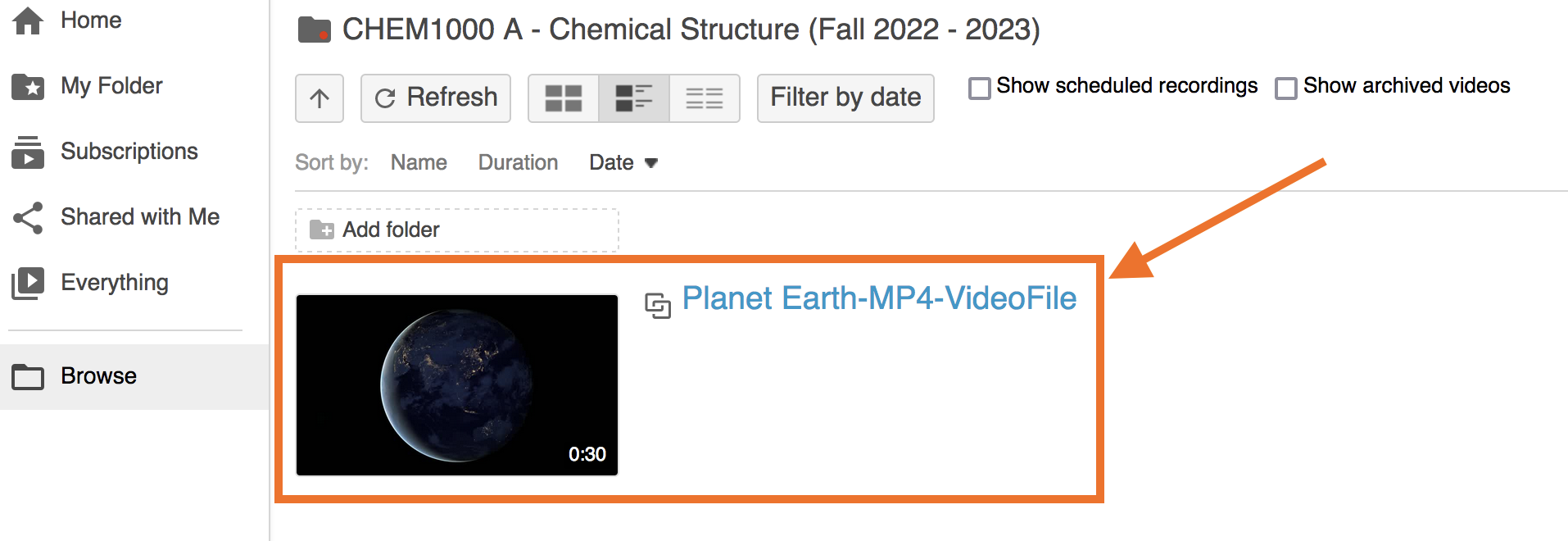
Follow the steps below to see the reference copied video in your eclass course:
If you have added a link to your full recording folder (more information on that here) , you can use this link to view the reference copied recording:
- Go to the eClass course you have provisioned above
- Click on the Panopto activity in your course
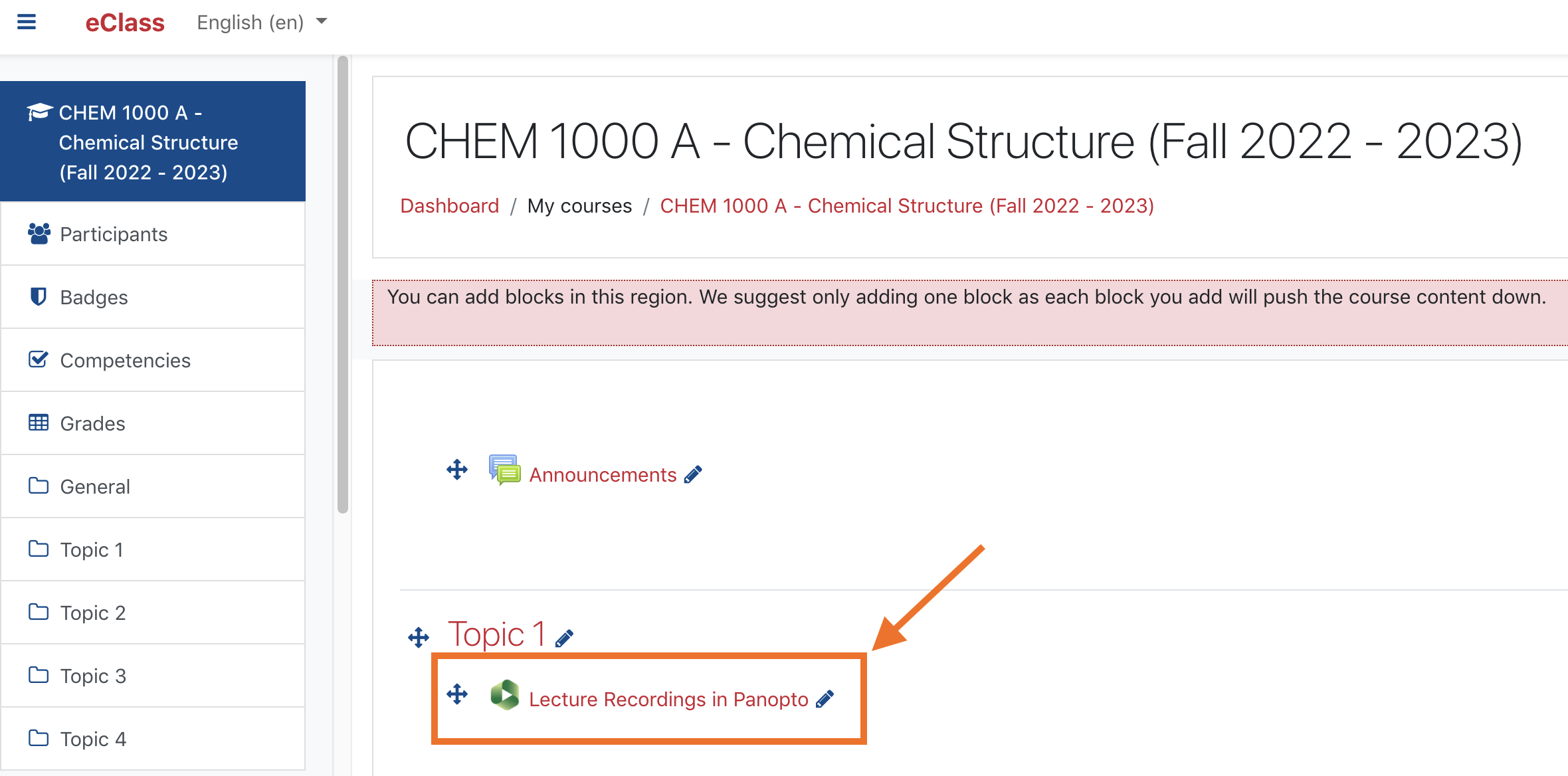
- The referenced copy of the video will be listed