To use Panopto from your eClass course, you will have to:
- Add the Panopto block in your course
- Add a link to your recording folder using Panopto activity
Add the Panopto block to set up the link to your course (Required)
You must add the block to set up the link between eClass and Panopto. This will create a folder for your course in Panopto where your recordings will be added. Any Instructors in the course will get creator access in order to publish recordings to that course folder. Students will automatically get the rights to view the videos. The block will also provide students a quick way to access your course recordings.
Follow the steps below to add Panopto to your course
- Go to your course in eClass. While on your main course homepage, turn Edit mode on located in the upper right hand corner.

- On the right side of the course click on the Open block drawer icon to expand.
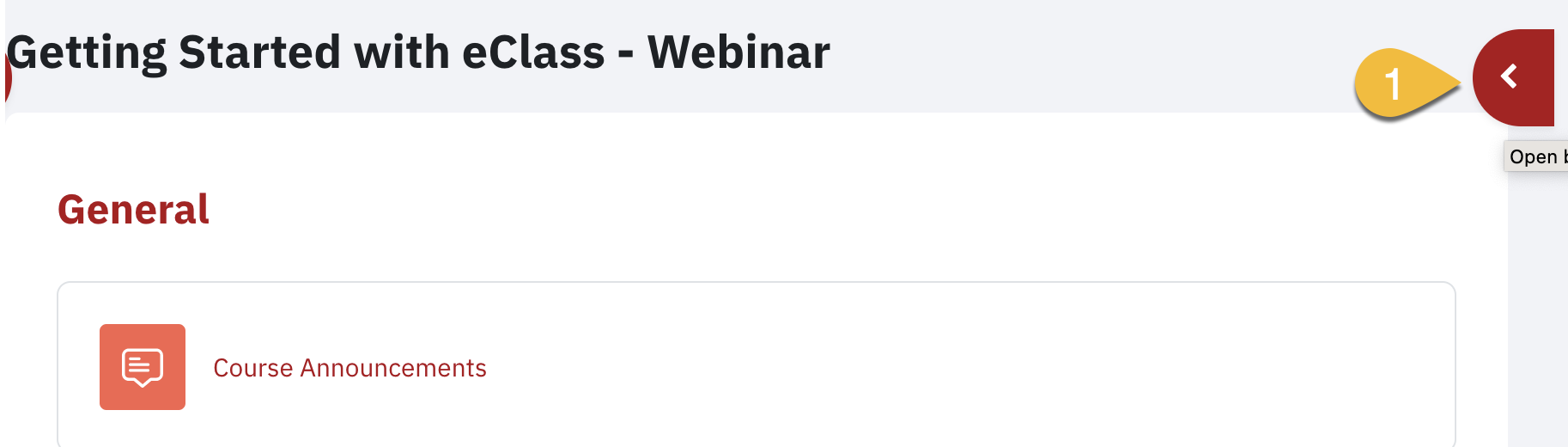
- Click Add a Block which is the first open when the block drawer is expanded.

- In the Add a Block pop up menu, scroll down and select Panopto
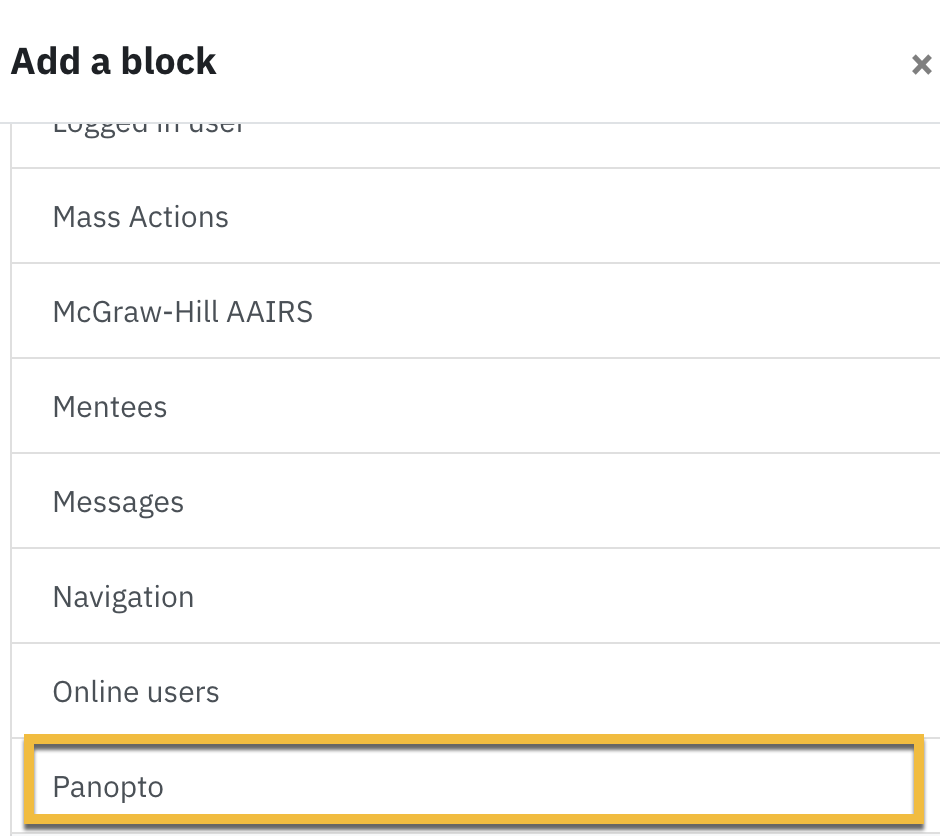
- Within the Panopto block click Provision course. You will receive messaging about the successful attempt. Click on the red link labelled Back to course list
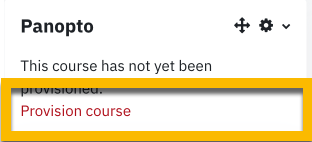
- A new window will appear with a successful message confirming that the course has been provisioned. Click on the link Back to course
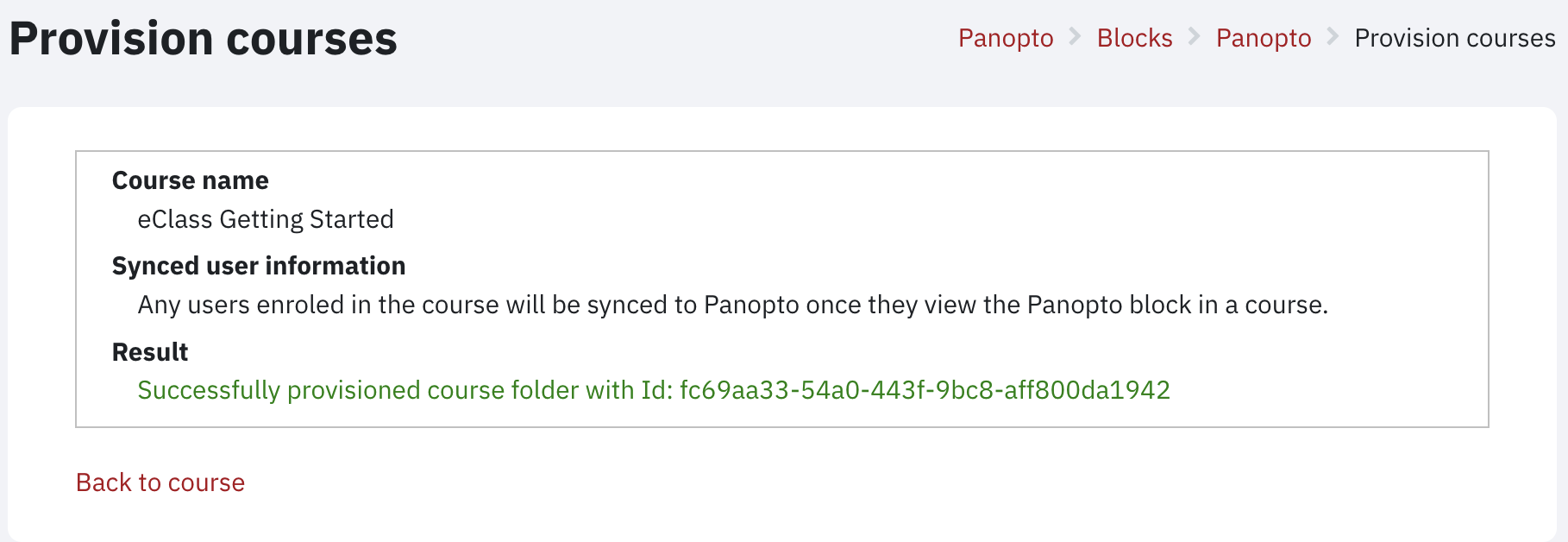
- If the course was already provisioned, or if you re-added the block to the course, your Panopto block will have links to live sessions, completed recordings and links to Windows/Mac recorders
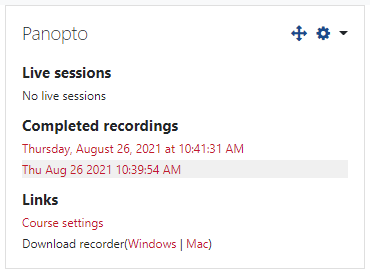
Add a link to your full recording folder (Recommended)
In addition to adding a block to your eClass you can also add a link to an embedded view of your folder. This will allow students to navigate easily to other recordings for this course.
- Go to your course in eClass. While on your main course homepage, turn Edit mode on located in the upper right hand corner.

- Click Add an activity or resource in the section where you would like to add the link to the Panopto folder

- Select Panopto in the pop-up (also listed under Activities tab), or you can type Panopto in the Search field and then click Add. The Adding a new External tool page will appear
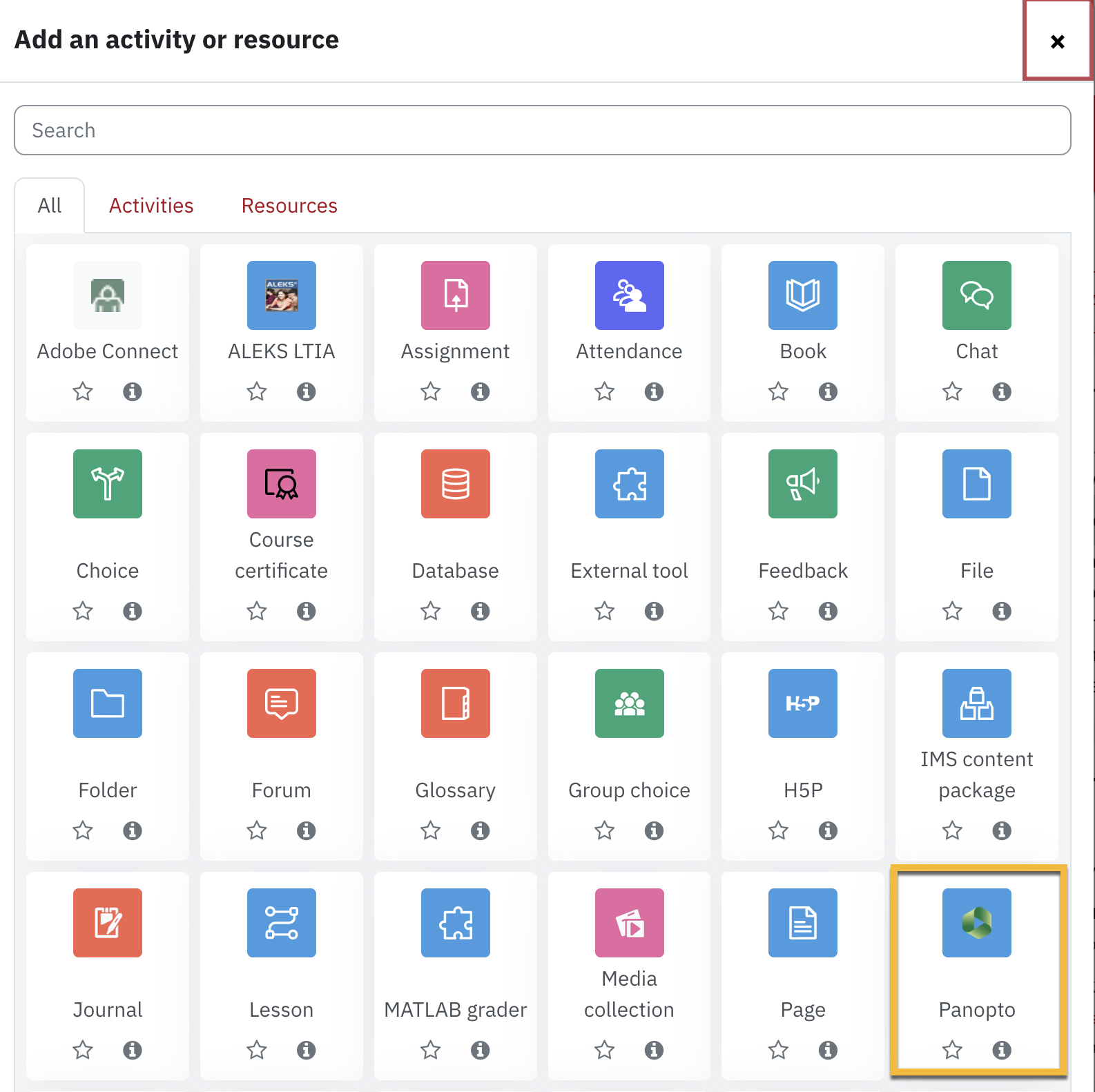
- Give an Activity name. This will appear as a link to the Panopto folder on the course homepage.
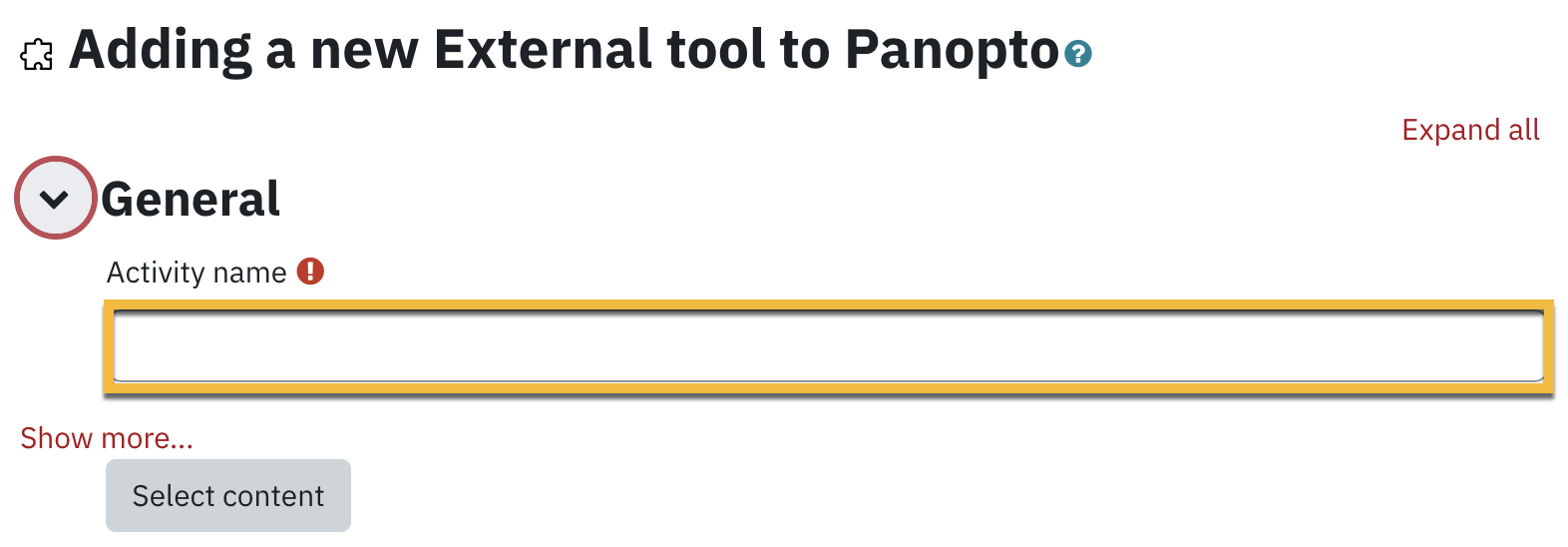
- Click Save and return to the course to return to the course page.