The Messaging feature allows you to communicate with other eClass users. When the user you are messaging is online, a number will appear for that user on the messaging icon to indicate the number of unread messages they have. When offline, depending on the user's settings, your message is sent as an e-mail notification or highlighted on the messaging icon next time the user is online.
If you enable message notifications to be sent to your e-mail account (regardless of your online status), you can either reply directly from your email (which moves the message outside of eClass) or by logging in to eClass to reply (which keeps the message inside eClass).
Sending a Message
Follow the steps below to send a message to users from your Participants list:
- Go to the Participants page in the top red navigation bar.

- Select participants from the list or use the "Select all" button at top of the list.
- Choose "Send a message" from the "With selected users..." drop-down menu.
- Compose your message and click the "Send" button when you are satisfied with the message.

Viewing Messages
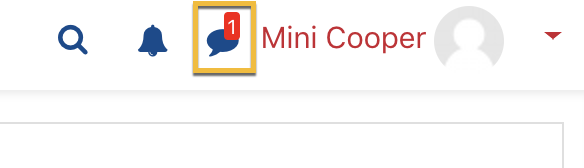
To view messages, follow the instructions below:
- Click the messaging icon to view the new message. The messaging drawer will appear.

- Click the user's name to open the message.

Managing Your Contact List
You can manage users in your contact list on eClass by selecting the user's name from your contacts.

Follow the steps below to add users to your contact list
- Click the Messaging icon at the top right side of your eClass page.
- Click Contacts.

- Click on the magnifying glass icon.

- Start typing the name of the individual you would like to add to your contact list.

- Click Add to contacts

- A permission request will be sent to the user to add them to your contact list.

- Once the recipient confirms the permission, they will be added to your contact list.