The Chat feature allows you to communicate synchronously with the instructor and other student participants in your eClass course. If your instructor has enabled Chat in your course, you can participate by following the instructions below.
Participating in a Chat
- Click the Chat Activity link from your course home page to access the Chat. A summary screen will be presented displaying any specific instructions your instructor may have provided.
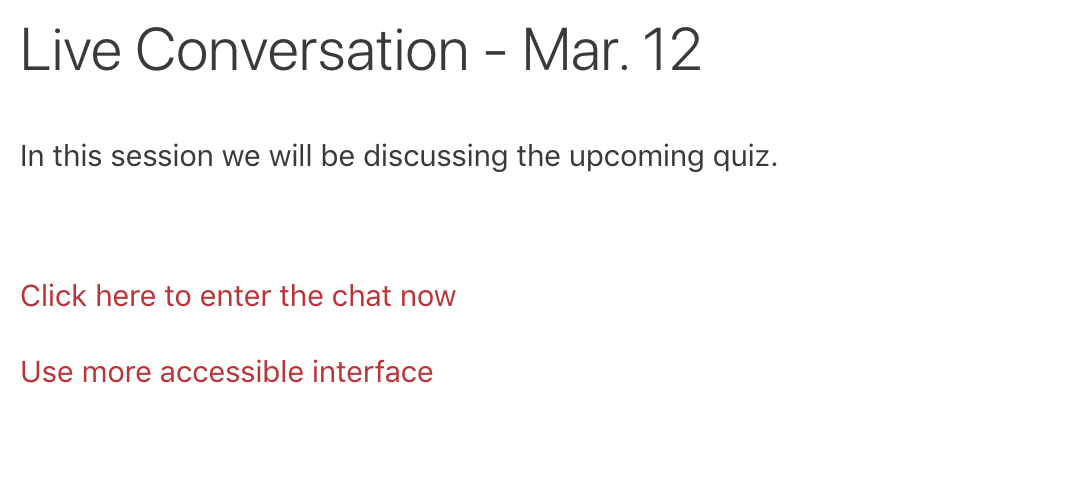
- Click Click here to enter the chat now to enter the Chat room. A popup box will open to display the chat session. The main panel on the left displays the chat activity that is occurring among participants in the room. A list of Chat participants is displayed on the right.
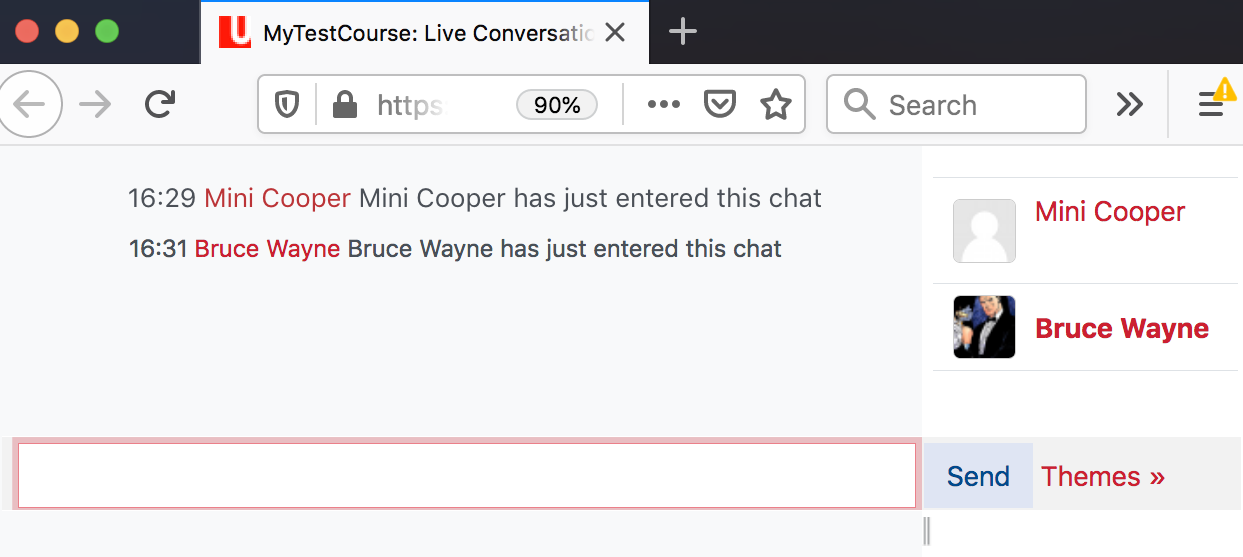
-
You can use Themes (Bubble or Compact) found beside the Send button to change the appearance of the messages within the chat.
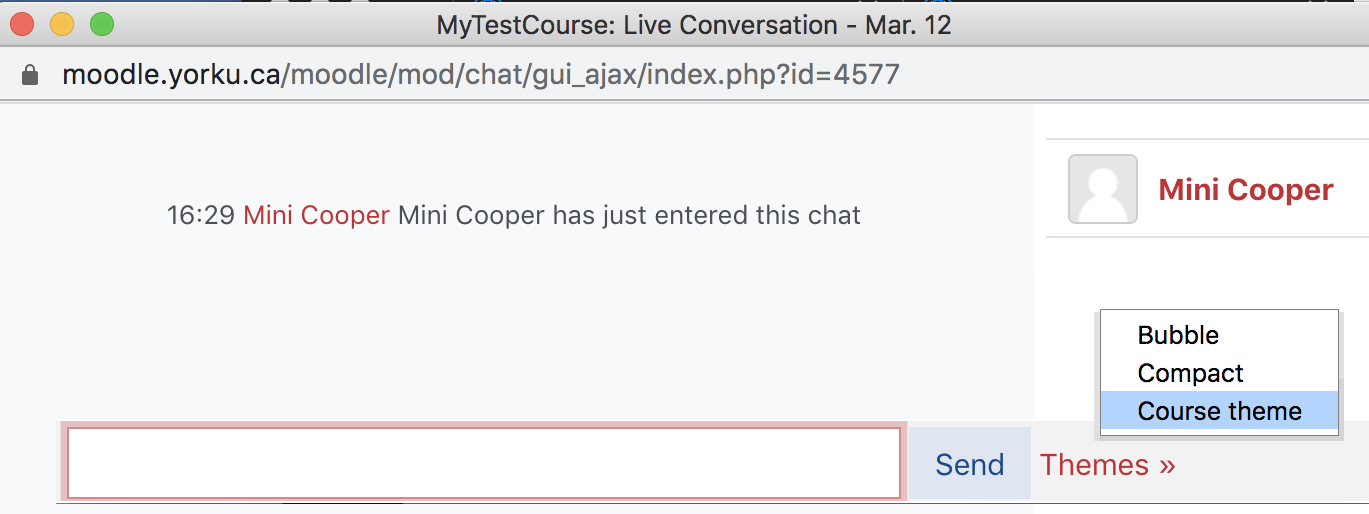
- Type your message in the text field at the bottom of the screen and click the Send button to send your message to all chat participants.
- Note that using the Talk feature to address individual participants is not the same as sending a private message. Messages addressed to individual participants using the "Talk" feature can be read by all chat participants and will be listed in the chat logs, where available.To address a message to a particular chat participant, click Talk below the participant's name on the right. This will add the prefix To( Name of Participant): to the text field. Append your message to the prefix and click the Send button. This alerts chat participants that the message is directed to the identified user.
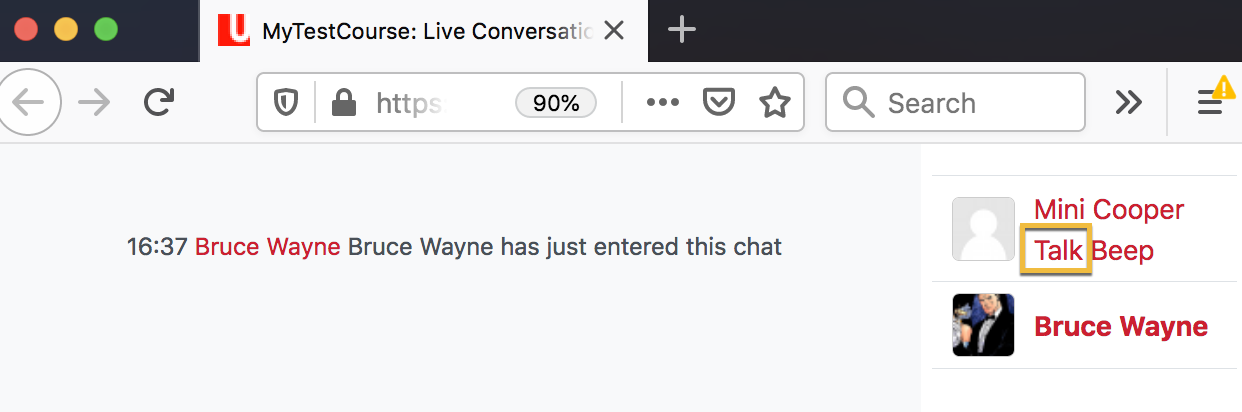
- To send a sound alert to a participant click Beep below their name.
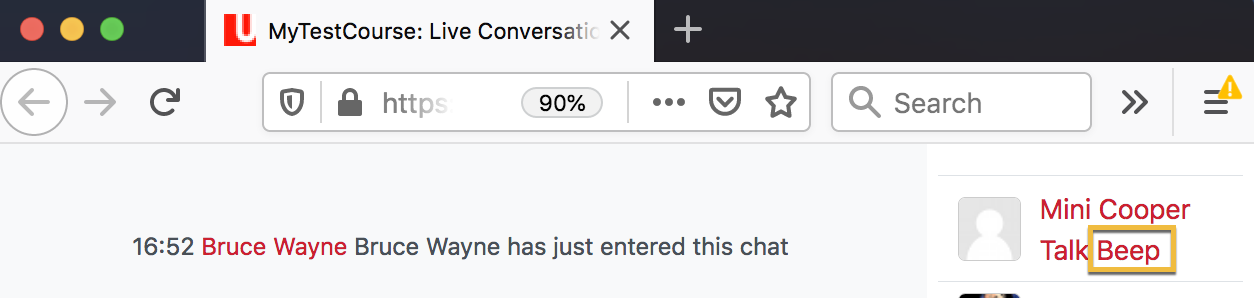
- Note that using the Talk feature to address individual participants is not the same as sending a private message. Messages addressed to individual participants using the "Talk" feature can be read by all chat participants and will be listed in the chat logs, where available.To address a message to a particular chat participant, click Talk below the participant's name on the right. This will add the prefix To( Name of Participant): to the text field. Append your message to the prefix and click the Send button. This alerts chat participants that the message is directed to the identified user.
- Close the popup window to exit the Chat room. Closing your chat window does not close the chat session for the other participants.
Viewing Chat History
This option may be available to you depending on how the instructor has set up the chat.
- Click View past chat sessions on the summary screen to view chat history. A screen will display that lists all of the sessions that have taken place with their associated dates and duration times.
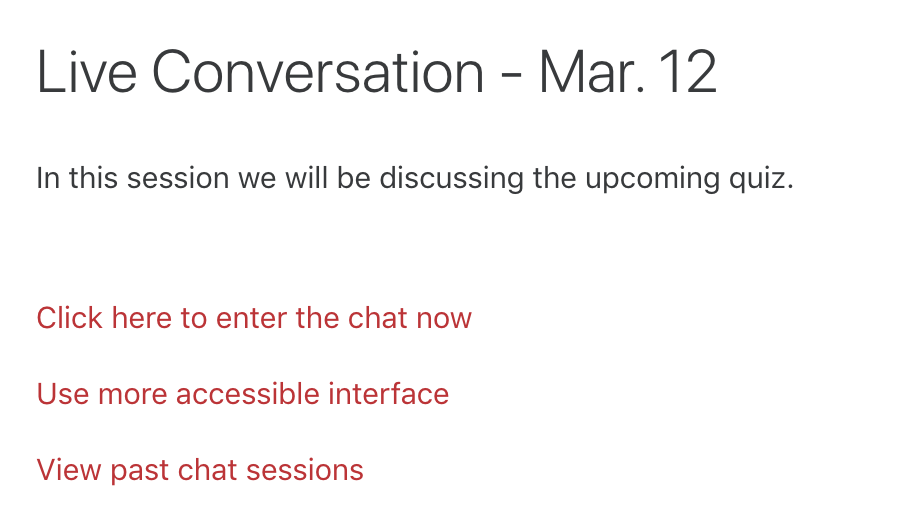
- Click the See this session link associated with the Chat history you would like to view.
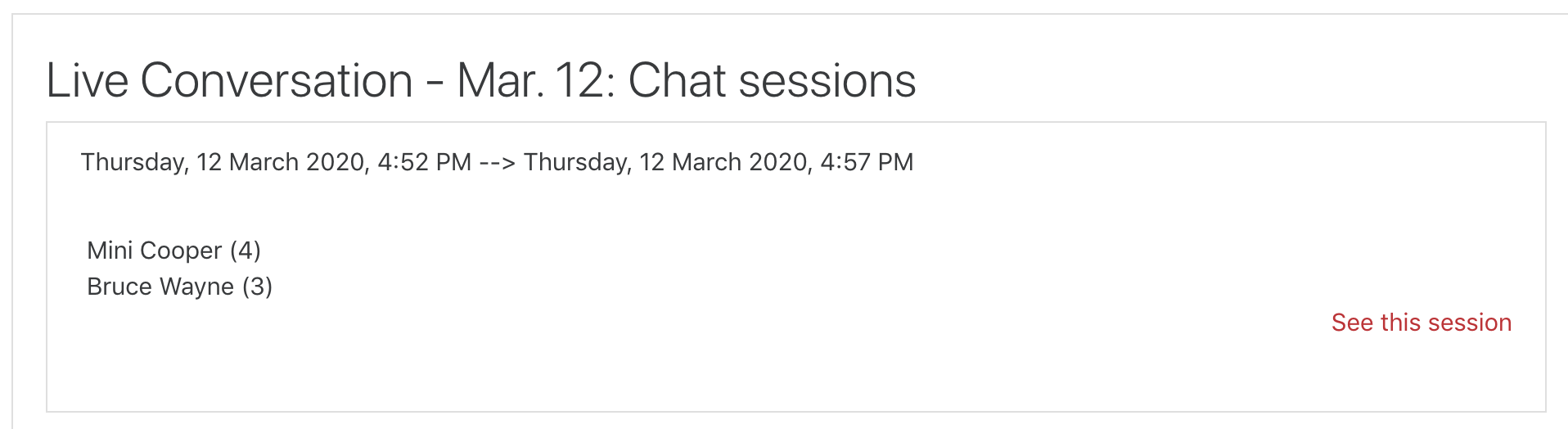
- Click Continue to exit the chat session history. You will be redirected to the list of chat sessions.