Anyone who logs in to the Zoom website, or is redirected to the Sign In page on the Zoom site and wants to use their York University Zoom account will have to ensure that they choose the Single Sign-On (SSO) option. You will need to use your PassPort York (PPY) account when logging in, in order to use your York University licensed account and its features. If you do not, you will have issues when trying to use Zoom with integrated services such as eClass, for example.
You may find yourself having to go through these steps if you followed the instructions here, but have since logged out and were then redirected to the main login page at https://zoom.us/signin.
Step 1: Go to the Zoom sign in page
Go https://zoom.us and to click on the Sign In option at the top-right of the page.
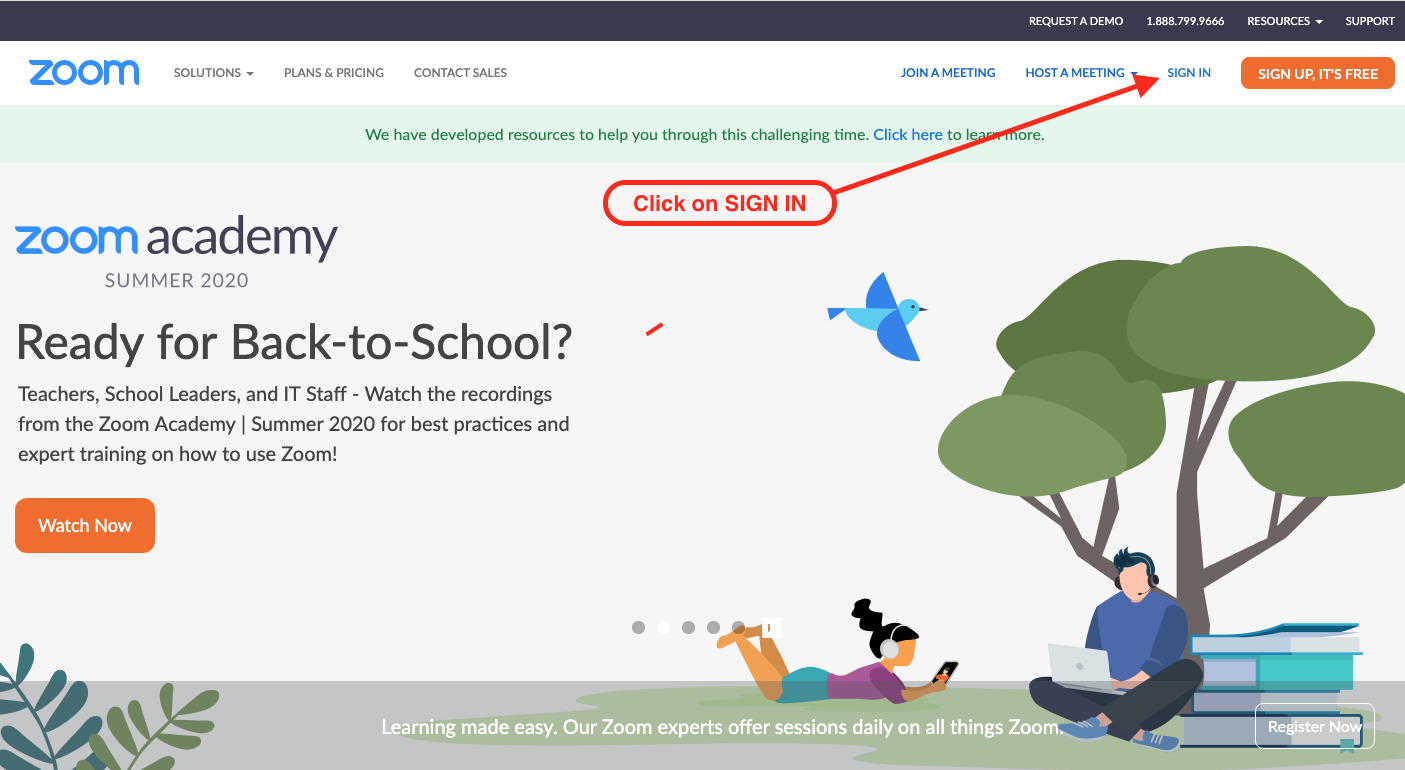
Step 2: Navigate to the Sign on with SSO option.
This step is the most crucial. You need to click on the Sign in with SSO button. This action tells Zoom that you need to go to the York University login page in order to authenticate with the system. SSO stands for Single Sign-On. Here, it stands in for York's more commonly known Passport York (PPY) sign in process. For all intents and purposes, PPY is York's SSO solution. Zoom has been integrated with it, which is why you need to select it.
If you use the normal sign in process to the left (email and password), you will be using a normal Zoom account that Zoom creates for its general user population. If you were (or are still) a Zoom user, likely on the free-tier, logging in that way will ensure that you will not be able to use any of the enhanced services that are afforded by using the York University PPY account.
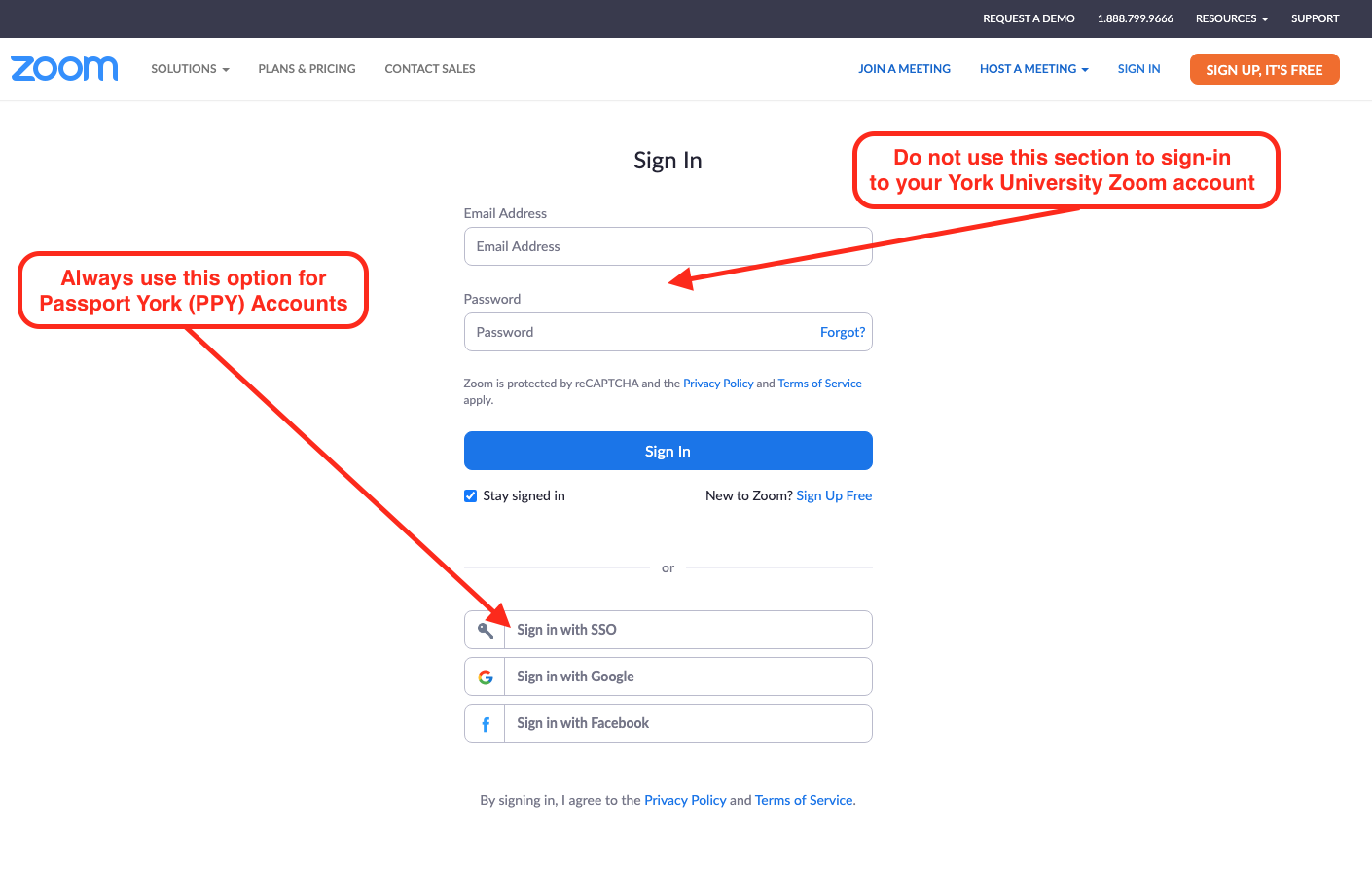
Step 3: Choose your Domain
Type the domain that York has set up for its users of the Zoom system. The domain is: yorku. Click the Continue button to be sent to the York University PPY (SSO) login page.
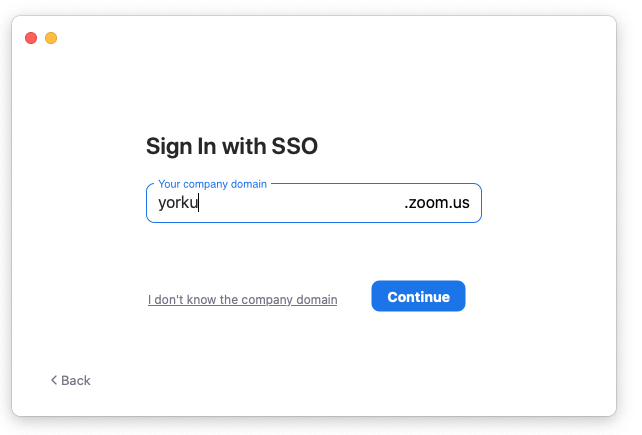
Step 4: Login with your Passport York (PPY) credentials
Now that Zoom knows you are a user on the York University account, you can login to the Zoom system with your current PPY credentials. Once you have typed in your PPY username and password, you can click Login to proceed.
If you have any issues logging in to Zoom at this stage, please ensure that your username and password are correct. You can check this by logging into eClass or any other PPY governed service. You can also try to clear your browser's cache and cookies to ensure that your browser has not retained stale login information. This can sometimes happen if you have recently changed your password or if you have not visited the site for a while and your old credentials have not yet been purged by the browser.
If you cannot log in to any of the PPY services, or continue to have issues logging on, please go to https://mms.yorku.ca to ensure that your password is current.
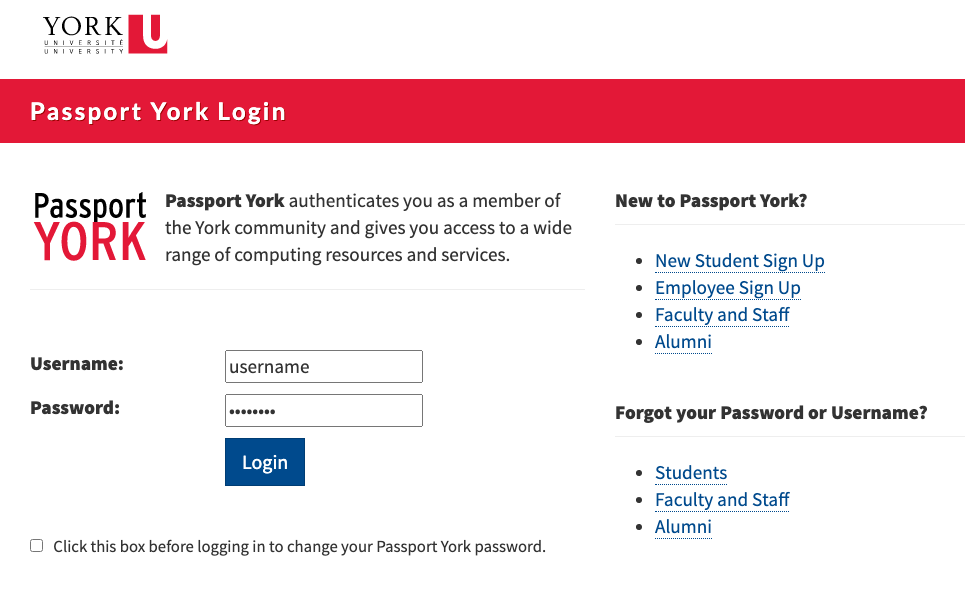
Step 5: You can now see your Zoom at YorkU dashboard
You are now able to exercise full control over your York University supplied Zoom account. As indicated above, you can view and change most of your account settings here. There are still some application-specific settings that you will have to change through the actual Zoom application on your computer or your personal mobile device (tablet or smartphone), such as video and audio quality, and most-notably the virtual background settings.
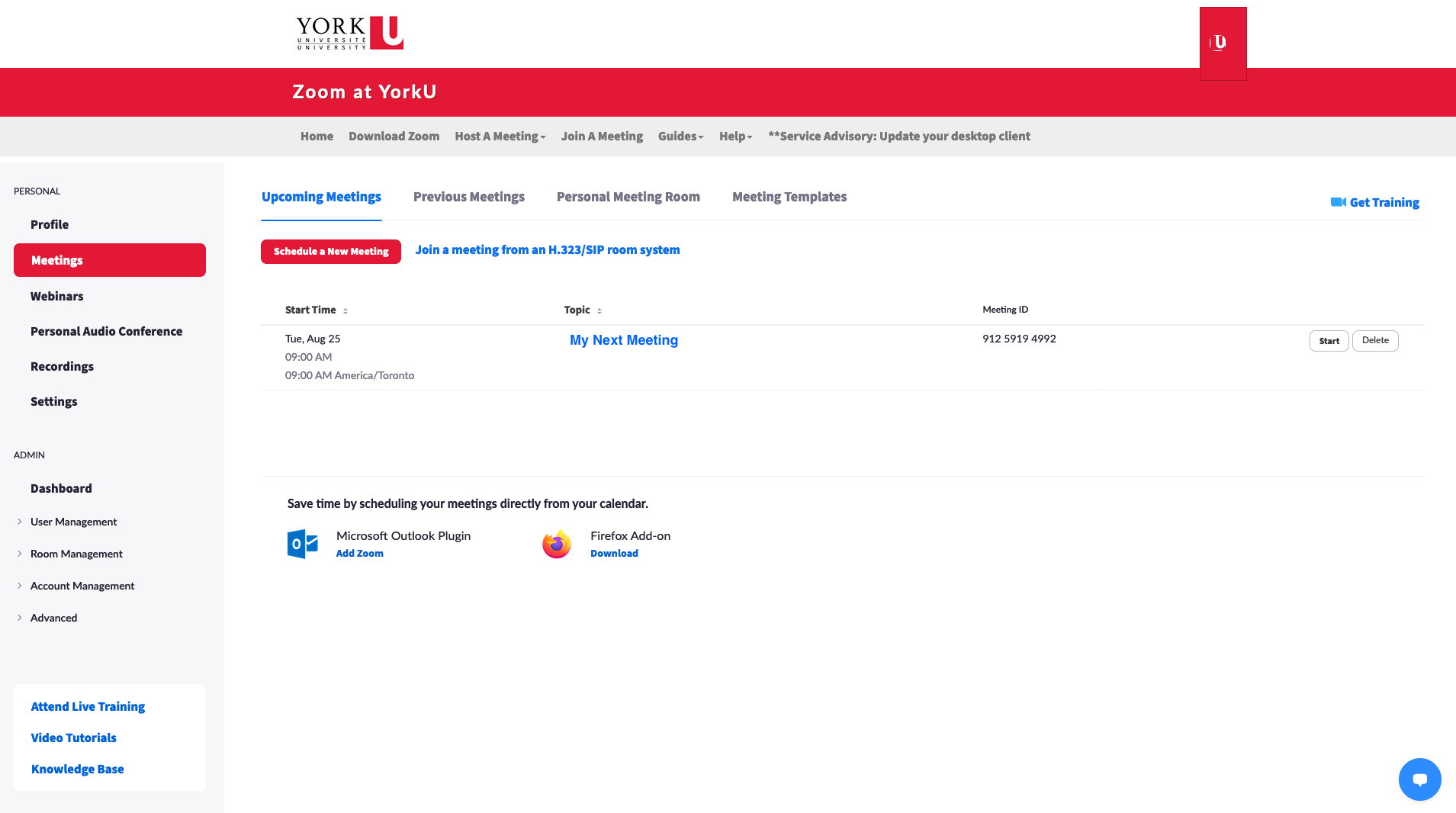
Take some time to familiarize yourself with the interface before effecting any changes. If you have any questions or if you need guidance on how the system works, please do let us know. Before reaching out to us, please check for information at our current Zoom at YorkU main site: https://yorku.zoom.us.
Over time, you will find that new help articles will appear in the Zoom section of this site, so please bookmark and check back often.
If you do not yet see an answer to your question related to Zoom or any other service we support, please let us know at ltshelp@yorku.ca, and we'll be sure to address it in a future article