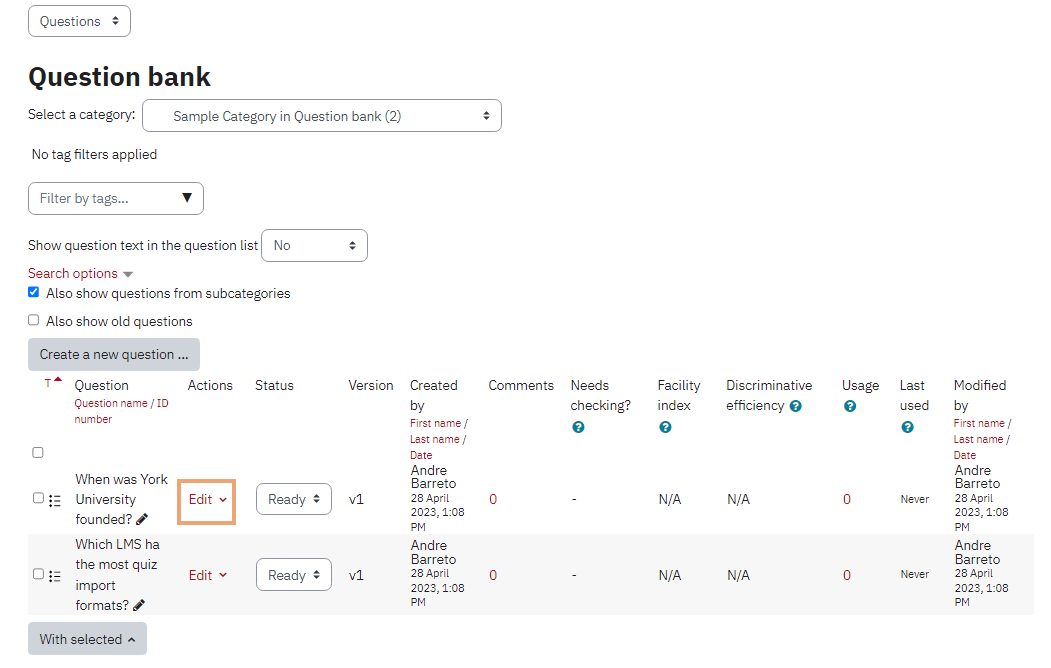Adding questions in bulk can save time when importing them into a course. There are several ways to do this, one of which is the Aiken format — a simple method for uploading multiple-choice questions from a plain text file. For a wider range of question types, including multiple choice, short answer, essay, true/false, matching, missing word, numerical, and description, you can use the more flexible GIFT format.
To use Aiken format, you will have to create a text file of multiple choice questions and then import them to your course question bank.
Creating a text file with multiple choice questions
Write your questions in a word-processing application such as Notepad in Windows or Text Edit on Mac. If you use Microsoft Word or another rich-text editor, the file must be saved as a text file using UTF-8 encoding. Using any other encoding to save these files will likely cause an error at the time of import.
Download the multiple choice question template file: MultipleChoiceQuestions_Template.txt
The following rules must be kept in mind to format questions:
- All questions must be in one line. It is fine for the question to span multiple lines as long as there is line break between sentences or words. This means, when your text is not wrapped, the entire question will be in one single line.
- Each answer must start with a single uppercase letter, followed by a period "." or a right parenthesis ")", then a space. For example, A. or A).
- The answer line must immediately follow, starting with ANSWER: (UPPERCASE with a space after the colon) and then give the letter for the correct answer, also in uppercase. For example: ANSWER: C, where choice C is the correct answer.
- Do not use question numbers to identify them. Your quiz will generate a question number, so remove them if you already have them in your document.
- Leave a blank space between questions.
- Delete any extra spaces at the beginning or end of the quiz.
- Try to avoid single and double quotes. You can use them as long as they confirm to the standards of UTF-8 encoding. If you must use them avoid using slant quotes´ ` or “ ”, and instead use only simple straight ones ' ' or " ".
The first few times you create an Aiken document, we recommend creating a sample document with just two or three questions and importing them into eClass to make sure your formatting is correct before drafting the entire document. The most common error in producing an Aiken formatted document is not using capitals letters for each answer choice or in the word ANSWER.
Once you have your questions in Aiken format, save them as a TXT file, choosing the UTF-8 encoding from the menu. This file is now ready for import in Aiken format into your course.

If you are converting an existing document that has numbered items, save the file as plain text first, then remove the numbers. That will maintain the lettering of the answer choices.
Saving in Plain Text UTF-8 using Word
- Click on the Office button or File tab and select Save As > Other Formats.
- Name your file to reflect its contents (e.g., Final Exam).
- Under Save as type, click on the pull-down arrow and scroll down the list.
- Select Plain Text(*.txt) and click on Save.
- In the Text encoding dialogue box, select Other encoding.
- Select Unicode (UTF-8).
- Click on OK.
Saving in Plain Text UTF-8 using Word for Mac
- Choose File, Save As.
- Name your file to reflect its contents (e.g., Final Exam ).
- From the Format drop-down menu, choose Plain Text (.txt).
- Click on Save.
- In the File Conversion screen, choose Other encoding (under Text encoding).
- In the box at right, scroll down (if necessary) and select Unicode 5.0 UTF-8.
- Click on OK.
Importing questions into the question bank
After you have created and properly formatted your text file (.txt), you are ready to import your questions to your course question bank using Aiken format. If you are importing questions for the very first time, it is recommended that you create a category first. If you have already created a category in the question bank:
- From your main course page, click on the More icon in the top menu bar, then from the drop down select Question bank.

- On the Question bank page, click the Question tab menu and choose Import.
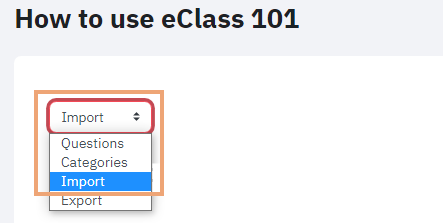
- In the File format section, select Aiken Format.
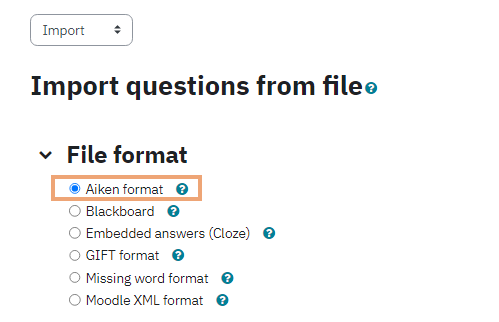
- Click on the General heading to expand the section.
- Select the category you want to import the questions to from Import category drop-down list.
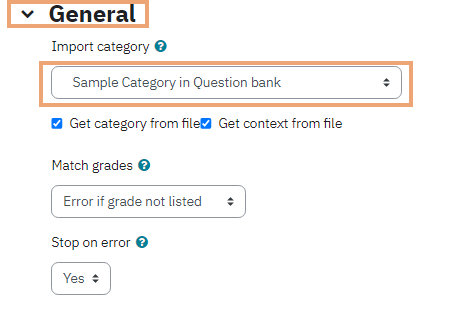
- In the Import questions from file section drag and drop the .txt file containing your questions into the dotted box or click Choose a file to upload the file by browsing.
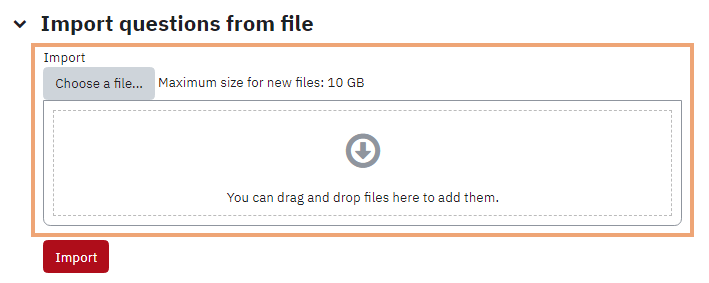
- When the file is selected, click Import.
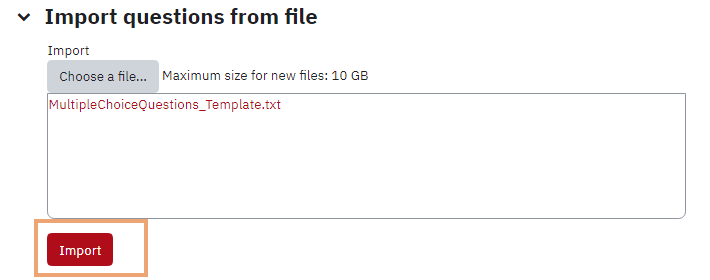
- If your upload was successful, you will be able to select Continue.
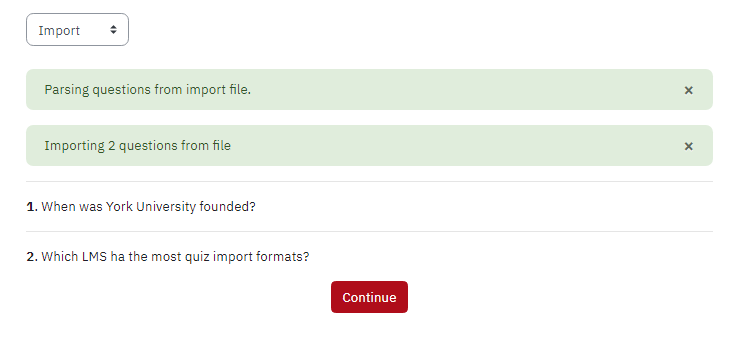
- If there is an error, you will get a message indicating all the questions that are not correctly formatted. You will need to go back to your text file and make correction before making another attempt to import them.
- If your questions imported successfully, you will see your questions displayed in the Questions page. From this page you can edit the imported questions by clicking on Edit next to the question, then clicking on Edit question. You can edit the question text, answer choices, default marks, correct answers, marks assigned for each answer choices, adding an ID number, as well as allowing for multiple answers for the question.