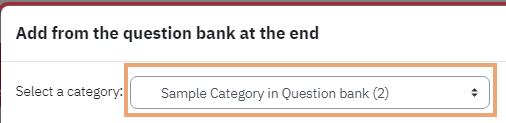How do I duplicate a quiz?
Click Edit mode toggle to turn it on at the top right of the course home page.
- Go to the quiz you would like to duplicate, then click the three vertical dots beside the quiz, from the pop up menu click the Duplicate option
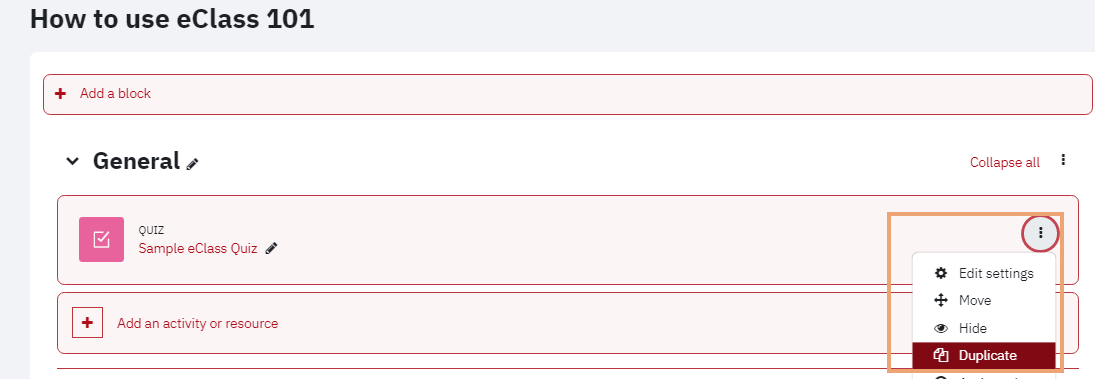
- You will now see a copy of your quiz created right underneath the original, as you can see on the screenshot below.
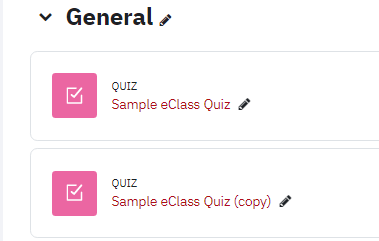
Please see below for instructions on how to edit the questions only for the copy, without changing the original.
How do I modify the questions for the quiz copy?
Go to the question bank, create a duplicate of the questions from the original quiz that you are interested in modifying for the new quiz copy, then add that duplicate to your new quiz copy:
- From your main course page, click on the More icon in the top menu bar, then from the drop down select Question bank

- On the Question bank page, click the Question tab menu and choose Questions
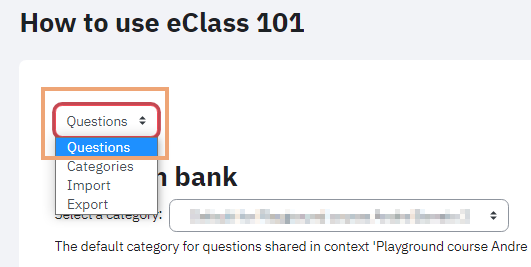
-
Find the question you are interested in, then click Edit and select Duplicate from the drop-down menu, as you can see on the screenshot below.
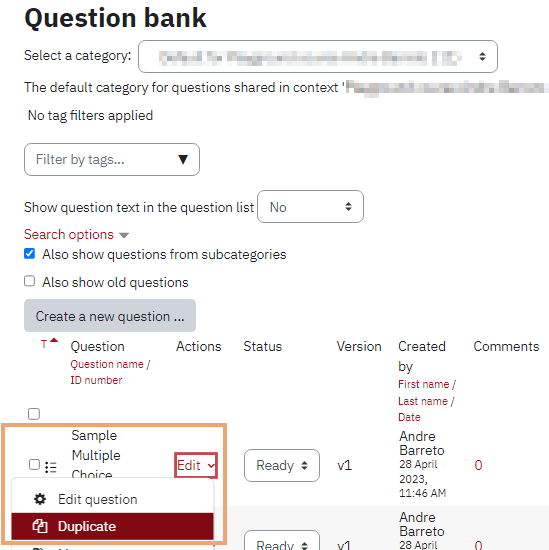
- You will now be taken to the Settings page of the new copy of the question where you can edit it all you want, and click Save changes at the bottom of the page when you are done, as you can see on the screenshot below:
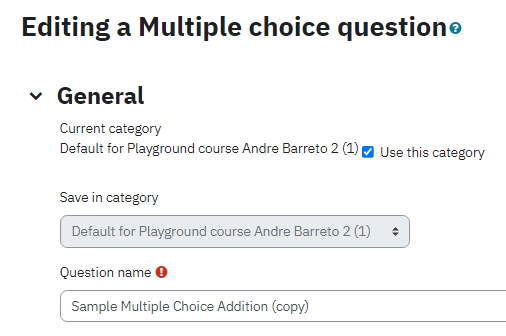
- After that, you will see the question copy created right underneath the original, as you can see on the screenshot below.
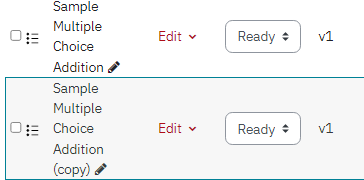
-
Now, in order to add the new question copy to your new quiz copy, please go to your quiz copy, click the Quiz name then on the Quiz page, click the Questions icon in the top menu.
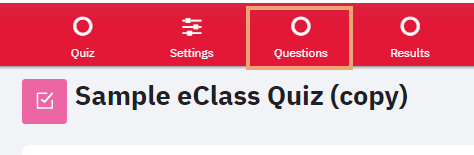
- You can now go ahead and add the new question copy to your new quiz copy by simply clicking the Add button and selecting from question bank from the drop down menu, as you can see on the screenshot below.
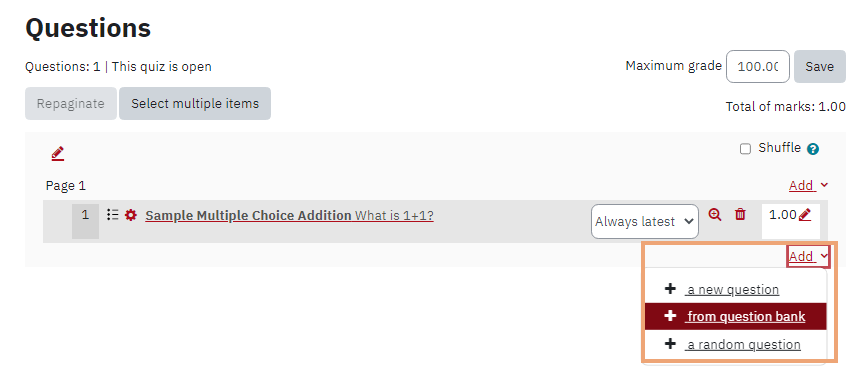
- Lastly, please find the question and click the + sign to the left side of it in order to add it to your quiz, as you can see on the screenshot below.
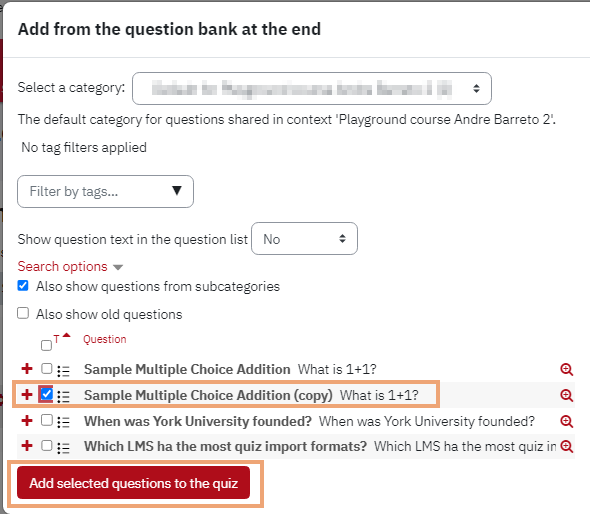 The question will now be added to your quiz.
The question will now be added to your quiz.