Blocks are items which may be added to the block drawer on the right side of any page in your eClass and add additional information or learning content to your course. Many activities have blocks, such as Panopto, DemoStudent, Quickmail, etc.
Follow the steps below to add a block to your course:
- Browse to your main course page
- Click on Edit mode to turn editing on
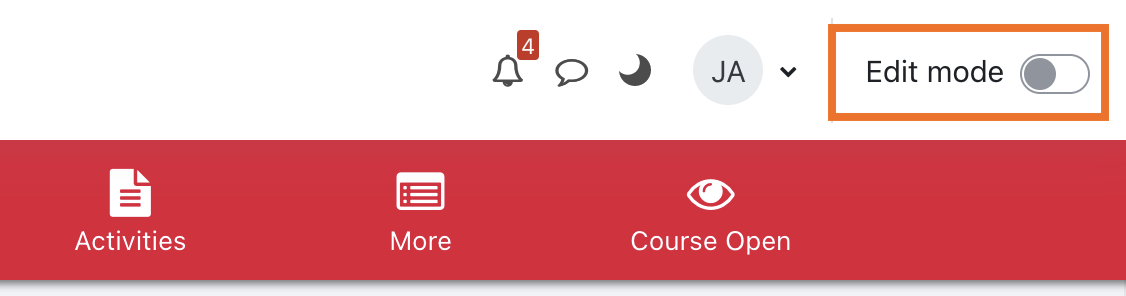
- If you can see the right navigation continue to step 4, otherwise click on Open Block Drawer button to expand the right navigation
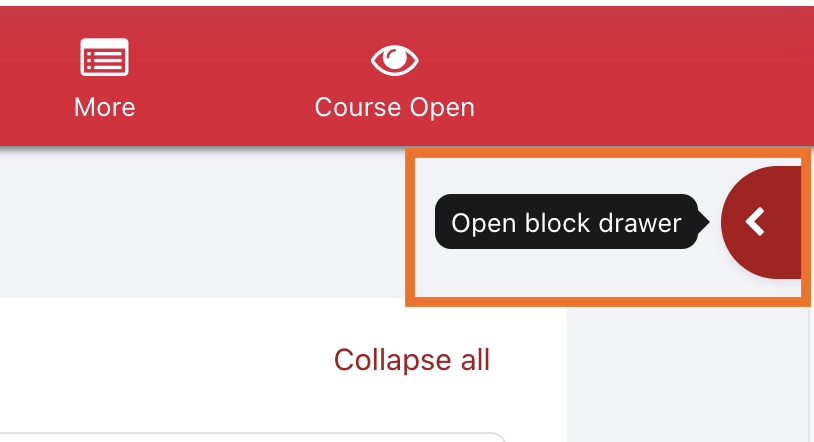
- Click on Add a block
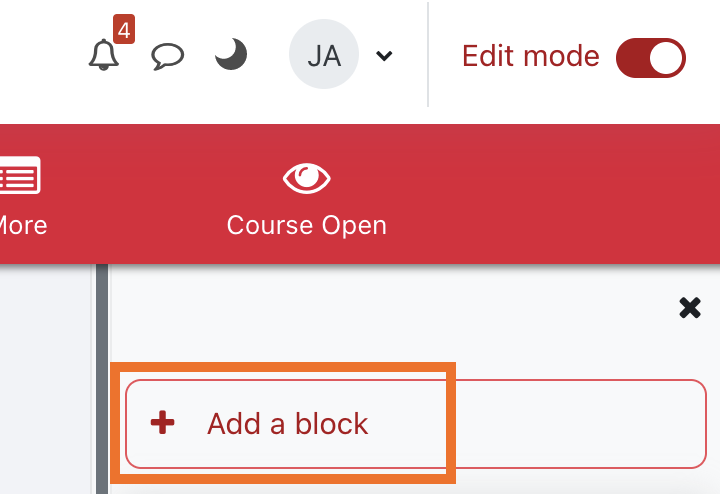
- On the Add a block pop up, click on the block you'd like to add to the course:
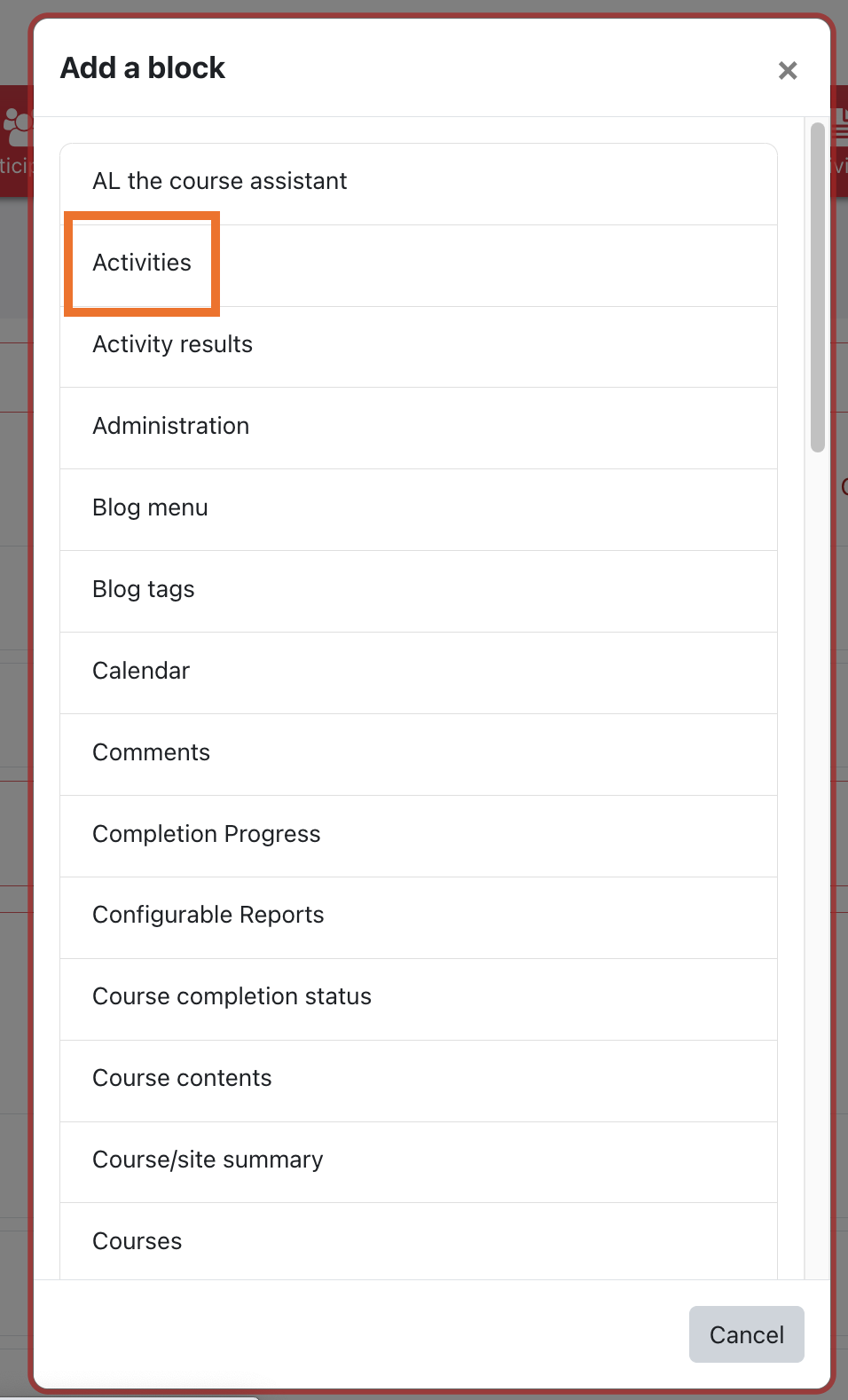
Here are some of the most commonly used blocks and what they offer:
Calendar

The Calendar block displays events from the Calendar, such as quizzes and tests.
Latest announcements

The Latest Announcements block displays recent posts from the Announcements forum, providing quick access to important course updates. It shows a set number of the latest announcements and allows students to click on them to view the full post.
Upcoming events
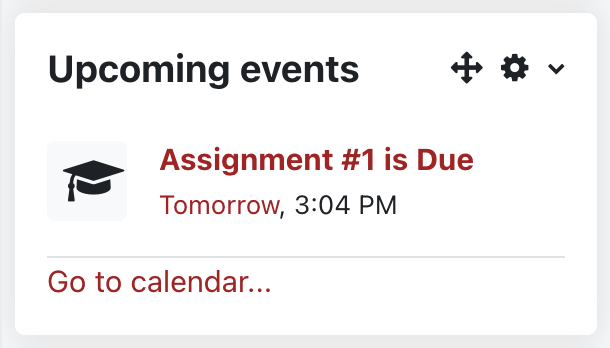
The Upcoming Events block displays a list of upcoming calendar events related to the course, such as assignment deadlines, quizzes, or scheduled activities. It automatically updates to show the most relevant upcoming events and allows users to click on events for more details.
Panopto

The Panopto block provides quick access to course-related Panopto video content. It displays recently added recordings, upcoming scheduled sessions, and allows users to launch the Panopto interface directly from the block.