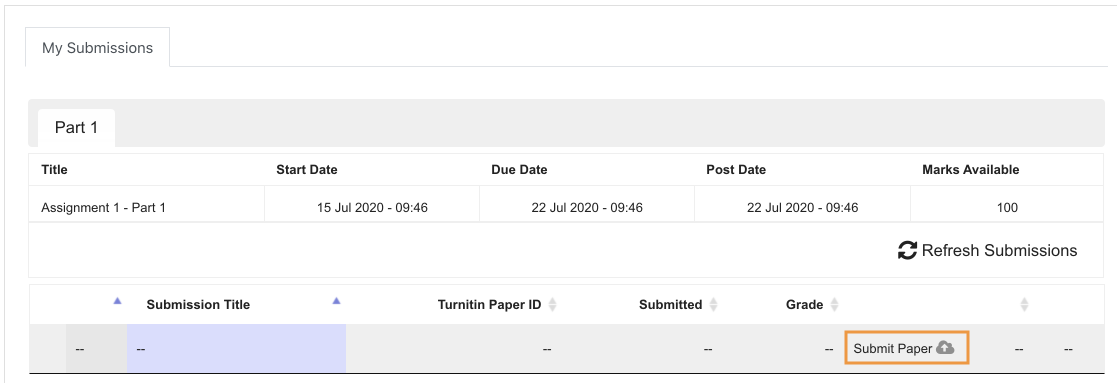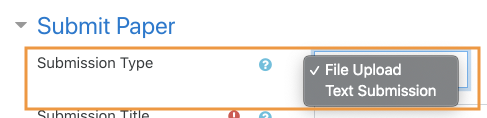Turnitin is a service that compare students submitted work with global repositories, internet sources, journals and publications to assess its authenticity. You can easily distinguish a Turnitin assignment from other assignments in your eClass course by the Turnitin icon that appears to the left of the assignment title.
Take a look at the Turnitin Feedback Studio demo to become familiar with the interface.
Before submitting your Turnitin assignments, it is important that you ensure your computer meet the system requirements
File types and Word Processors
To successfully submit a Turnitin assignment, here is an overview of the following requirements:
1. Assignment file(s) must contain more than 20 words. A scanned file of a picture of text is not accepted.
2. The file size has to be less than 40MB.
3. Maximum of 400 pages for an assignment submission.
4. No spaces between every letter (e.g. l i k e t h i s)
Here is detailed information on word processors and filetypes accepted by Turnitin
Note the exceptions for each of the software to avoid problems when preparing your assignments.
Submitting Your Assignment
1. Click the Turnitin assignment title on your eClass course home page.
2. Under the My Submissions tab, click the Submit Paper icon
3. You may be given the option by your instructor to choose the submission type as File Upload or Text Submission. If available, click the Submission Type dropdown list and select the appropriate option.
4. Enter the title of your submission in the Submission Title field.
5. File Submission:
- Drag your assignment file to the File to Submit window
- Click the checkbox to accept responsibility for the assignment file you are uploading.
- Click the Add submission button.

The upload is successful once you receive messaging, a digital receipt, and the Turnitin submission id and a Submission extract. See example below.

Click Close in the upper right corner to return to the My Submission page.
6. Text Submission:
- Click the Submit Paper icon
- For the Submission Type field: click the drop-down menu and select Text submission

For the Submission title field: enter your firstname_lastname_ass#
7. For the Text to submit field:
- Copy and paste your response
- Click the checkbox, accepting responsibility for the assignment you are uploading.
- Click the Add Submission button.

The upload is successful once you receive messaging, a digital receipt, and the Turnitin submission id and a Submission extract.
Click Close in the upper right corner to return to the My Submission page.
Viewing Turnitin Reports
The Similarity report reviews matches between your submission and the databases indexed by Turnitin. Depending on the options enabled by your instructor, you might be able to review the information generated.
1. Click the Turnitin assignment title on your eClass course home page.
2. Click the My Submissions tab located in the top row.
3. Under the Similarity column, click on score to view the report generated.
Viewing Grade
Your instructor can choose to enter your mark and add comments to your assignment directly within Turnitin. To view this information, follow the instructions below.
1. Click the Turnitin assignment title on your eClass course home page.
2. Click the My Submissions tab located in the top row.
3. Your grade will appear under the Grade column.
4. Click on the grade or the similarity report to view feedback from your instructor.