Drag and Drop your files directly from your computer to your course page
- Turn Edit mode on at the top right of the course home page. When the toggle is in Red, edit mode is turned on.
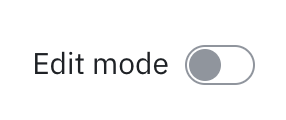
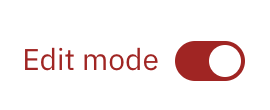
- Drag the file from your local hard drive to the section on the course main page where you want the file to be listed. When a dotted box appears, drop the file within the designated area.
- The file will be uploaded at the bottom of that section.
Upload a file
- Turn Edit mode on at the top right of the course home page.
- Click Add an activity or resource in the course section where you want the file to be listed.
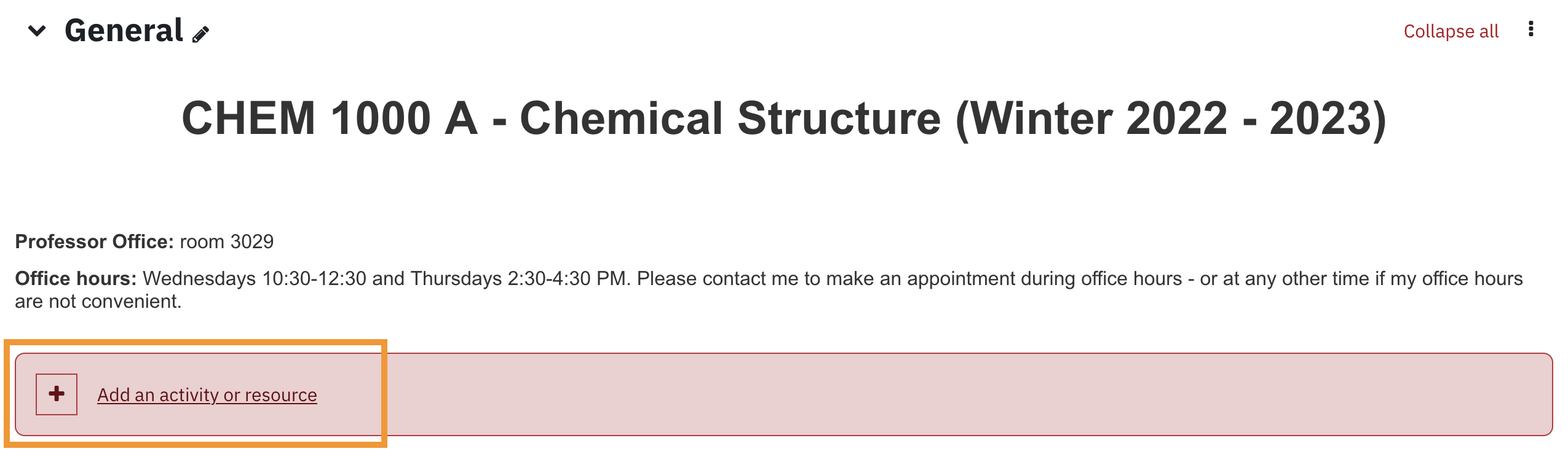
- Select File in the pop-up under Resources. The settings page will appear.
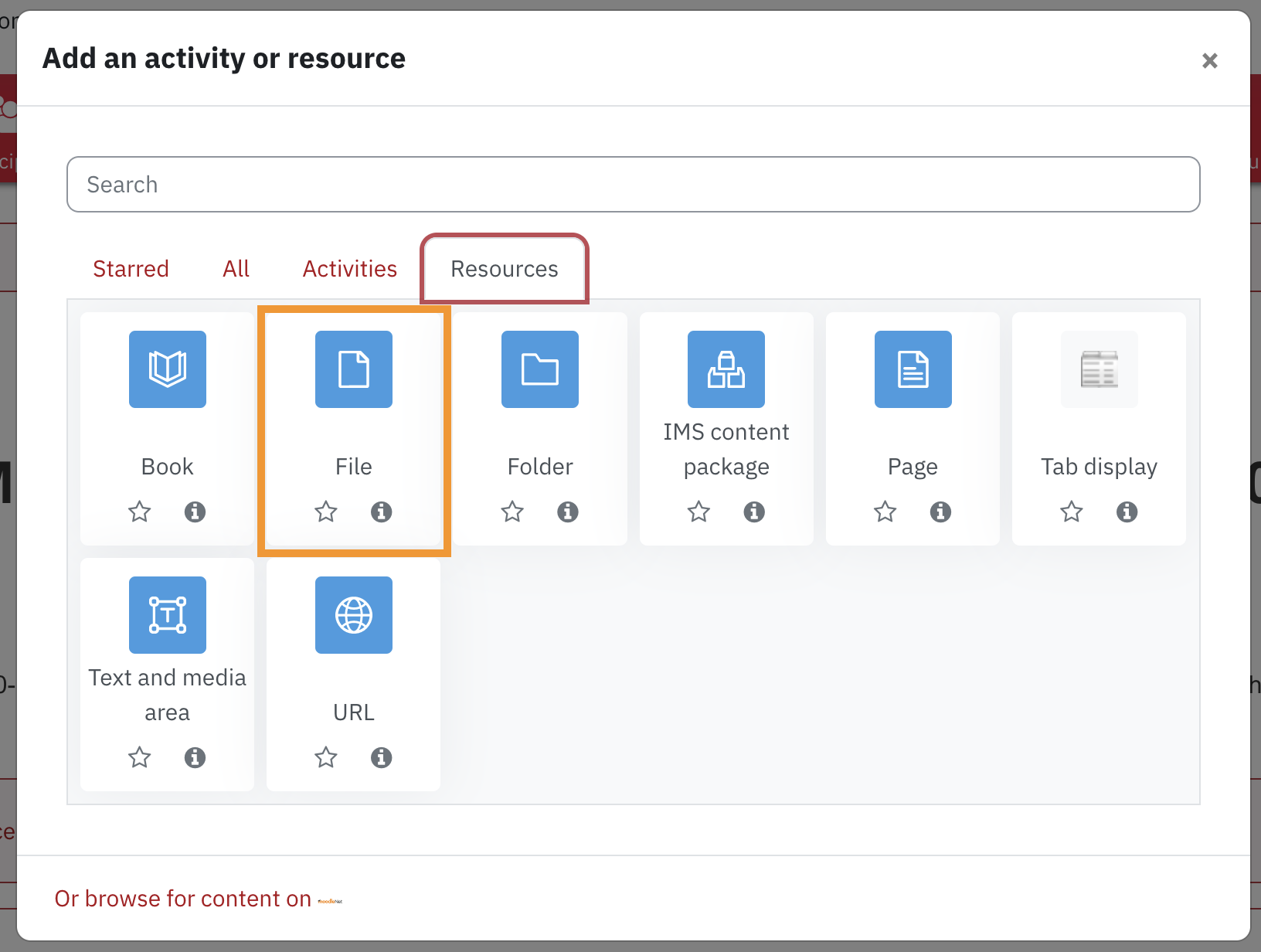
-
Name field. This name will appear as a link to access the file on the course main page.
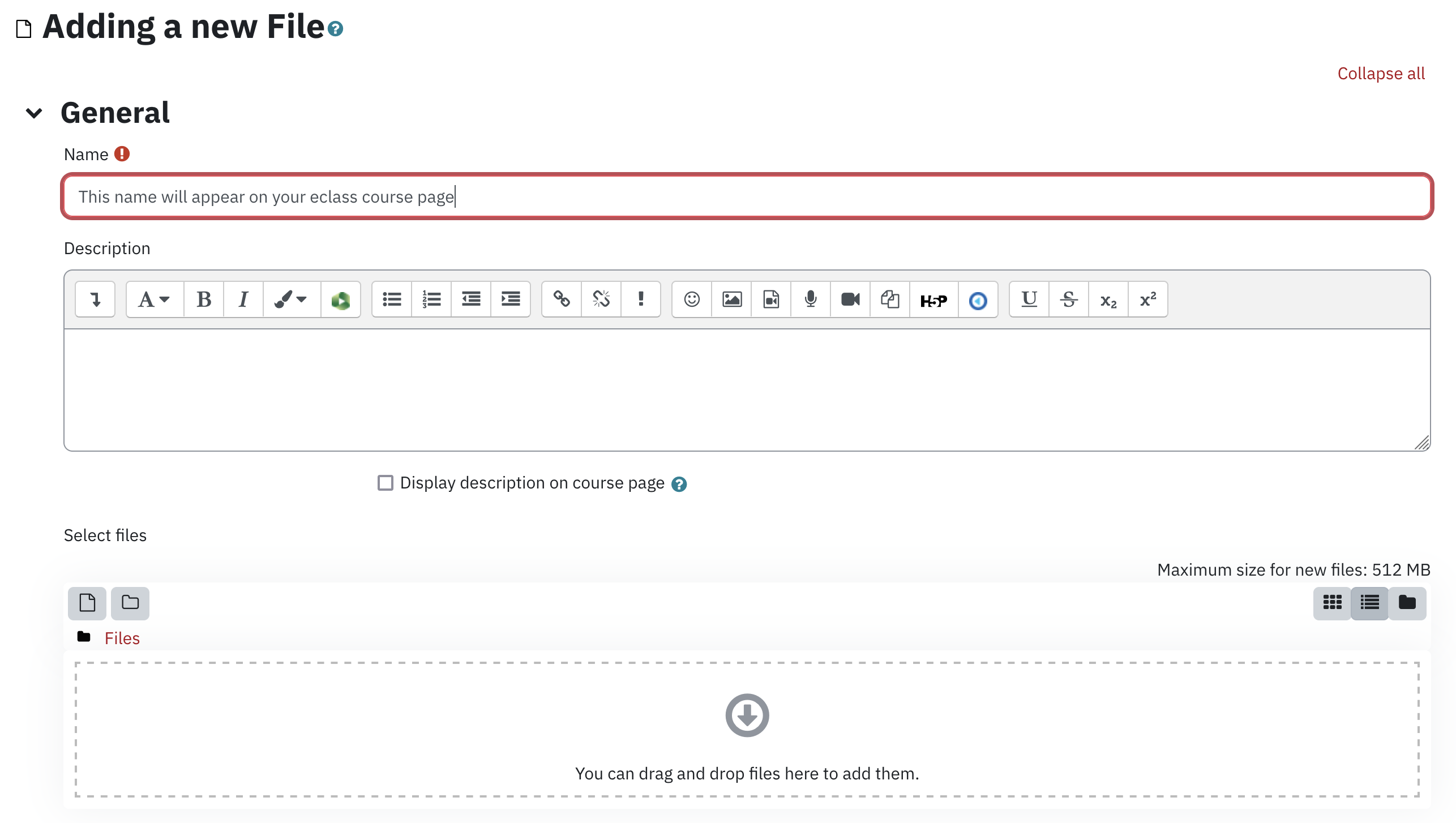
- Use the Select Files area to either drag and drop your content into the dotted area or use the Add...
 to browse and upload it from your local computer.
to browse and upload it from your local computer. - Click on Appearance to expand this section
- Form Display drop down select New Window
- Click Save and Display at the bottom of the page