This article speaks to launching and logging in to Zoom from a desktop computer with your York Passport York (PPY) account. You will need to use your PPY account when logging in, in order to use your York University licensed account and its features. If you do not, you will have issues when trying to use Zoom with integrated services such as eClass, for example.
The following process assumes that you are launching Zoom as a stand-alone application on your computer. The sign-on process will be the same if you start by clicking a link in an email, or by starting a meeting in your eClass (See step 2). The only change in outcome when clicking a link, etc., will be that you will automatically enter the meeting (or waiting room) that the link is directed to. Whereas, at the end of this article, you will be logged in to the application and ready to either create, schedule, or manage your meetings.
Step 1: Launch Zoom
Launch the Zoom application on your computer. If you have not-yet done this step, please download and install the application from this link: https://yorku.zoom.us/download. Choose the Zoom Client for Meetings from the list.
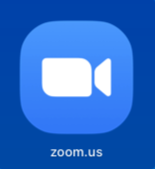
The first window will ask you to choose between Join a Meeting or to Sign in. Click Sign in to continue.
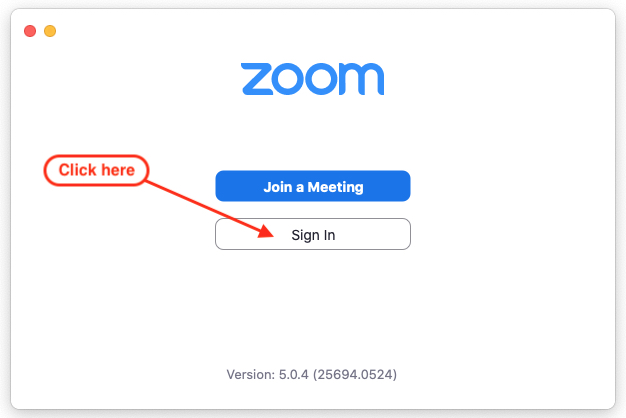
Step 2: Navigate to the Sign on with SSO option.
This step is the most crucial. You need to click on the Sign in with SSO button. This action tells Zoom that you need to go to the York University login page in order to authenticate with the system. SSO stands for Single Sign-On. Here, it stands in for York's more commonly known Passport York (PPY) sign in process. For all intents and purposes, PPY is York's SSO solution. Zoom has been integrated with it, which is why you need to select it.
If you use the normal sign in process to the left (email and password), you will be using a normal Zoom account that Zoom creates for its general user population. If you were (or are still) a Zoom user, likely on the free-tier, logging in that way will ensure that you will not be able to use any of the enhanced services that are afforded by using the York University PPY account.
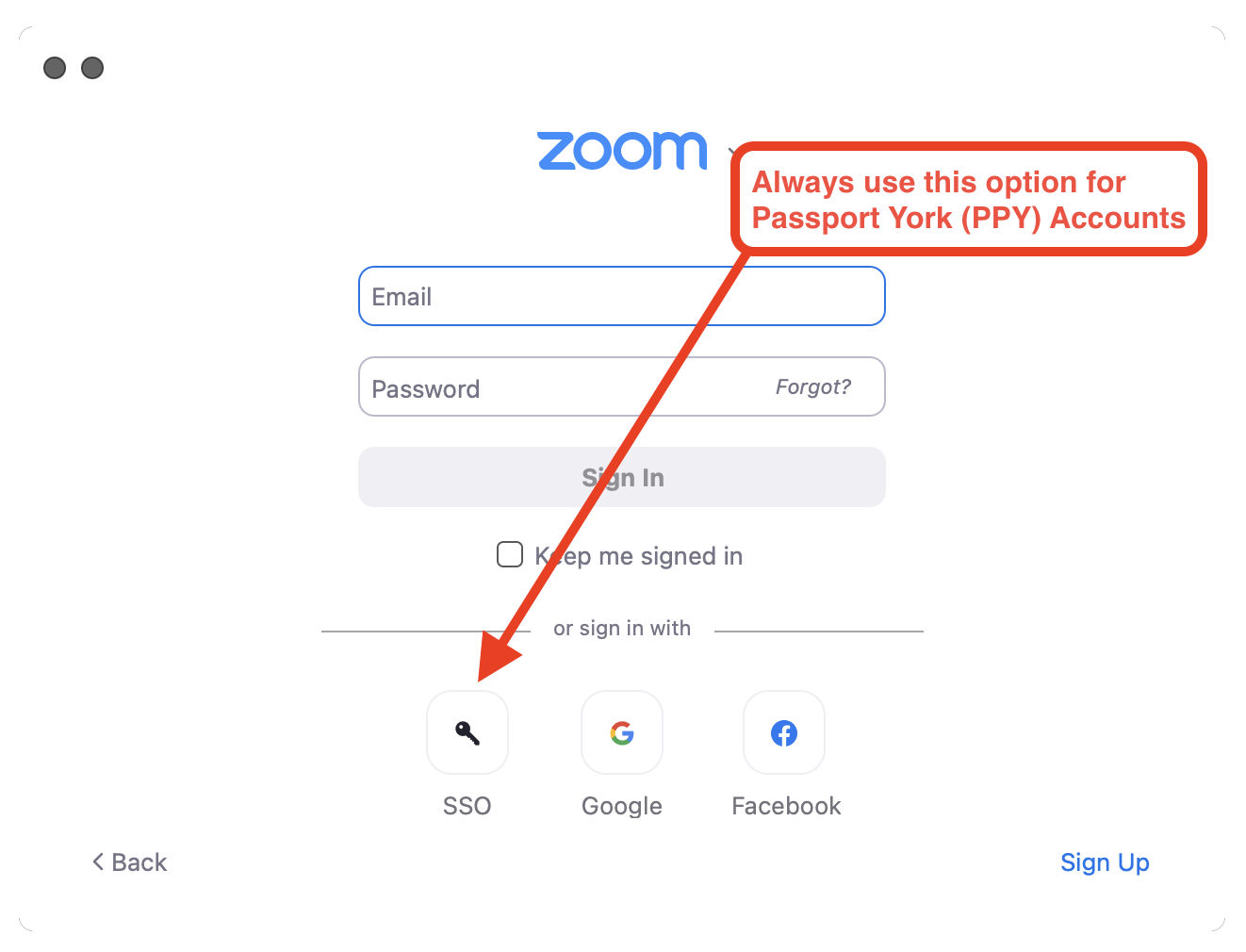
Step 3: Choose your Domain
Type the domain that York has set up for its users of the Zoom system. The domain is: yorku. Click the Continue button to be sent to the York University PPY (SSO) login page.
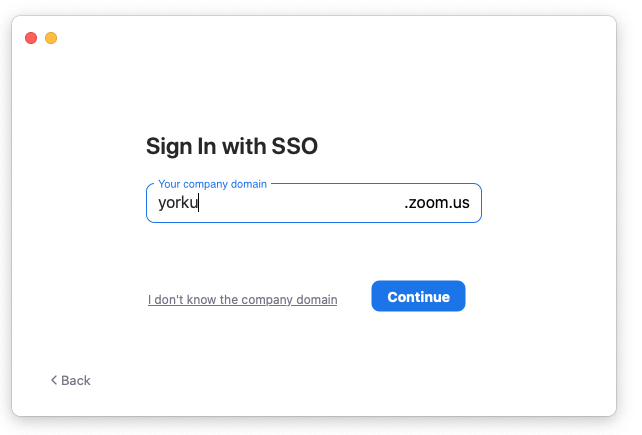
Step 4: Login with your Passport York (PPY) credentials
Now that Zoom knows you are a user on the York University account, you can login to the Zoom system with your current PPY credentials. Once you have typed in your PPY username and password, you can click Login to proceed.
If you have any issues logging in to Zoom at this stage, please ensure that your username and password are correct. You can check this by logging into eClass or any other PPY governed service. You can also try to clear your browser's cache and cookies to ensure that your browser has not retained stale login information. This can sometimes happen if you have recently changed your password or if you have not visited the site for a while and your old credentials have not yet been purged by the browser.
If you cannot log in to any of the PPY services, or continue to have issues logging on, please go to https://mms.yorku.ca to ensure that your password is current.
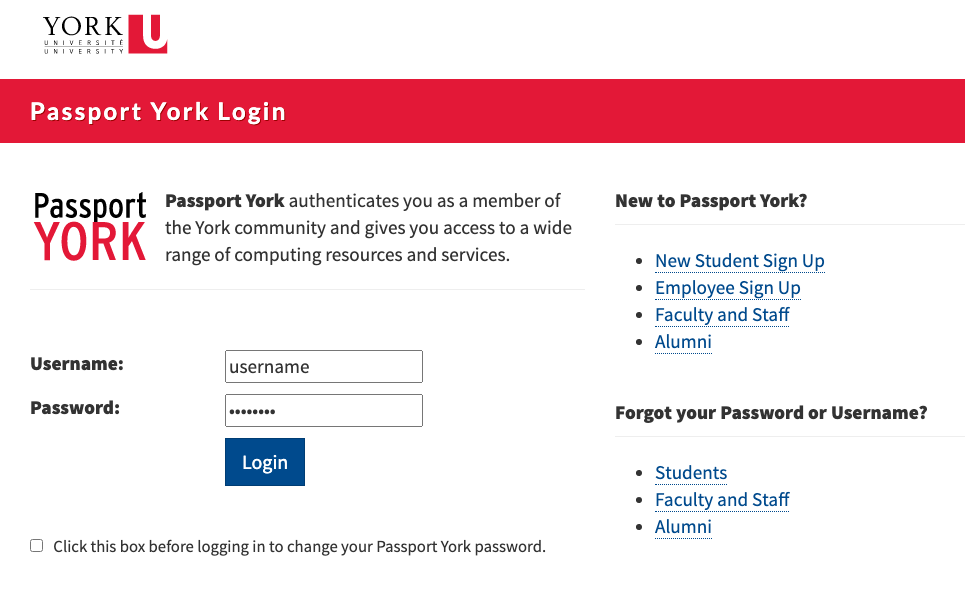
Next, you will be prompted to use the DUO Two Factor Authentication (2FA) application.
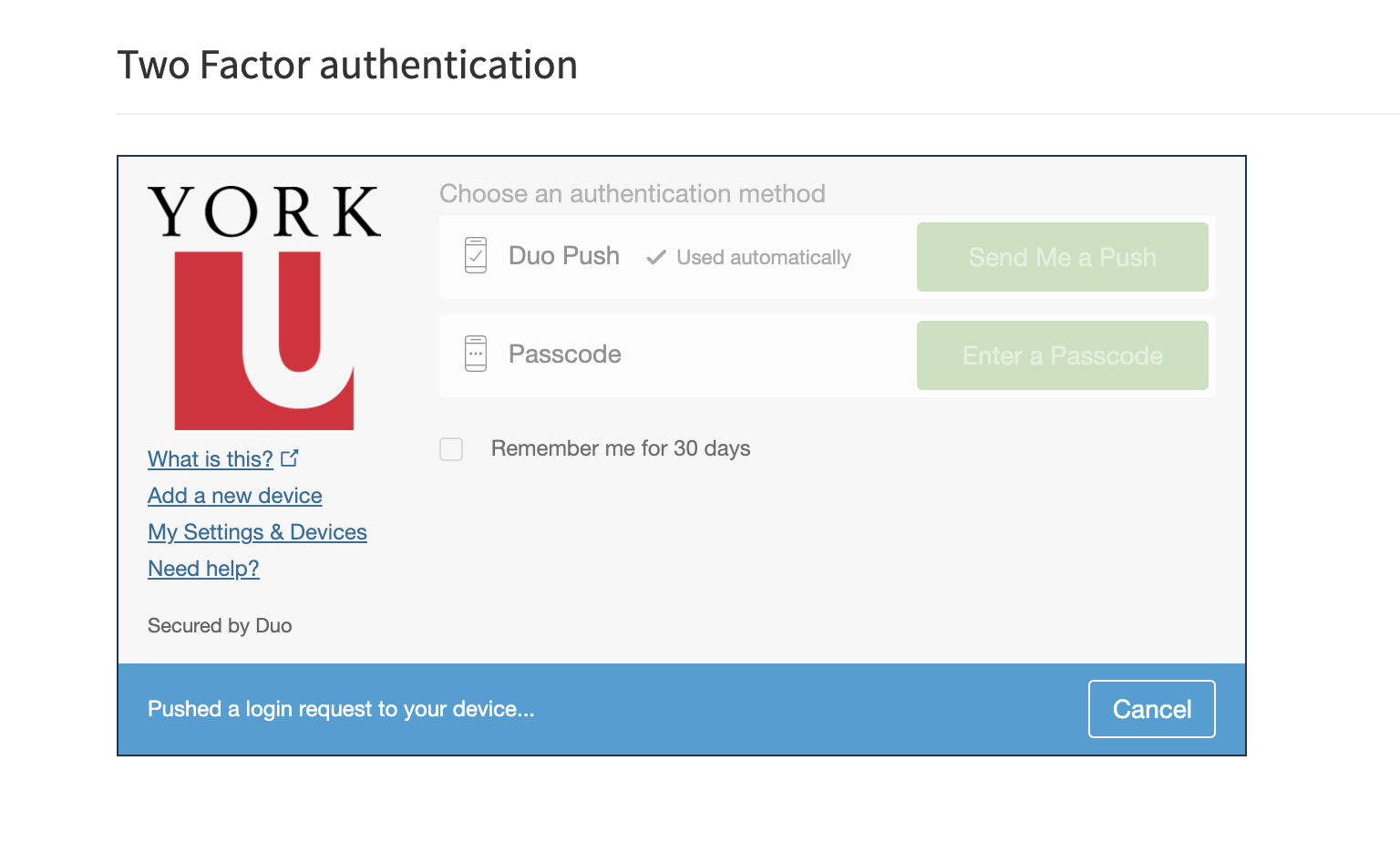
After you've confirmed your identity through DUO, you will be authenticated through Passport York.
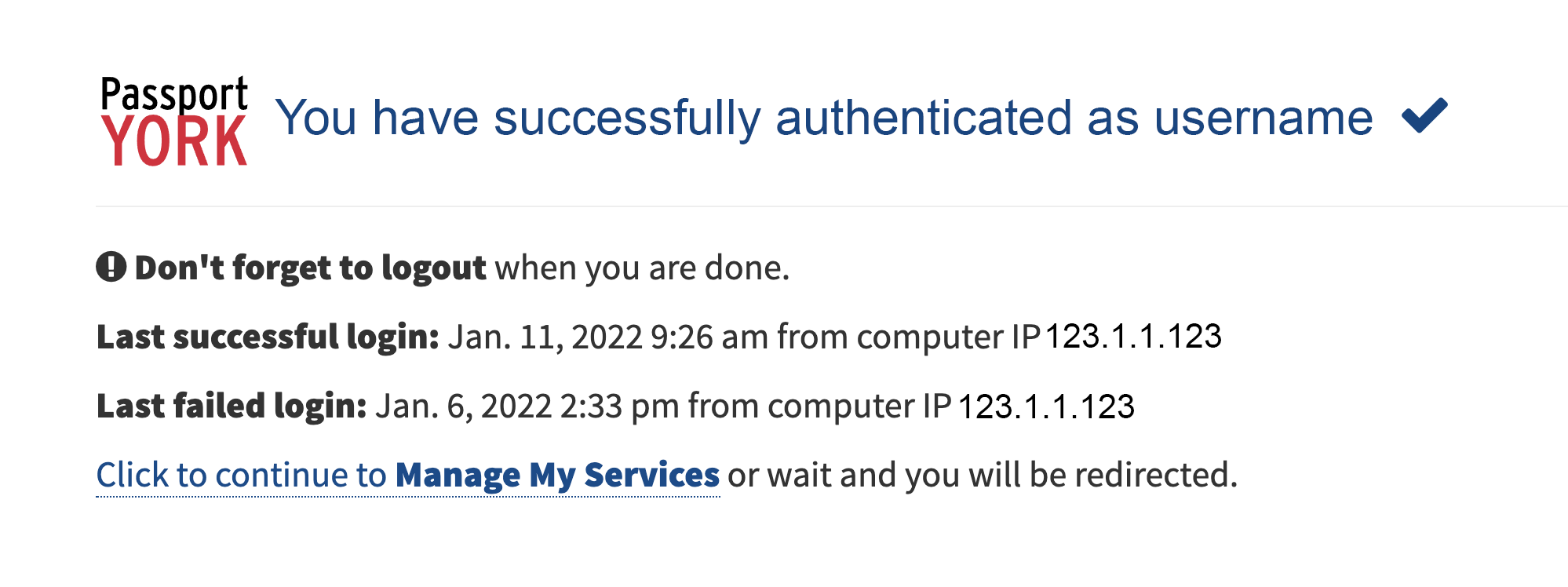
Step 5: Allow the Web browser to open the Zoom application on your computer
After clicking the Login button, the web browser will be instructed to open the Zoom application you have installed on your computer. Clicking on the Open zoom.us button will redirect back to the Zoom application running on your computer.
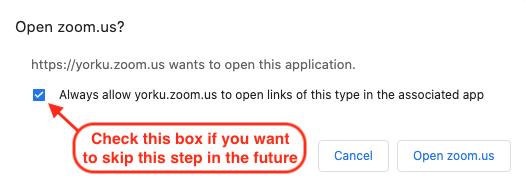
Step 6: You are now authenticated with PPY and able to use your Zoom at YorkU account
You will now be back in the Zoom application, on the Home page. That's pretty much it!
You can now create and/or join meetings through the Zoom application. You will have to repeat the steps to re-authenticate the next time you find that you are logged out of the Zoom application.
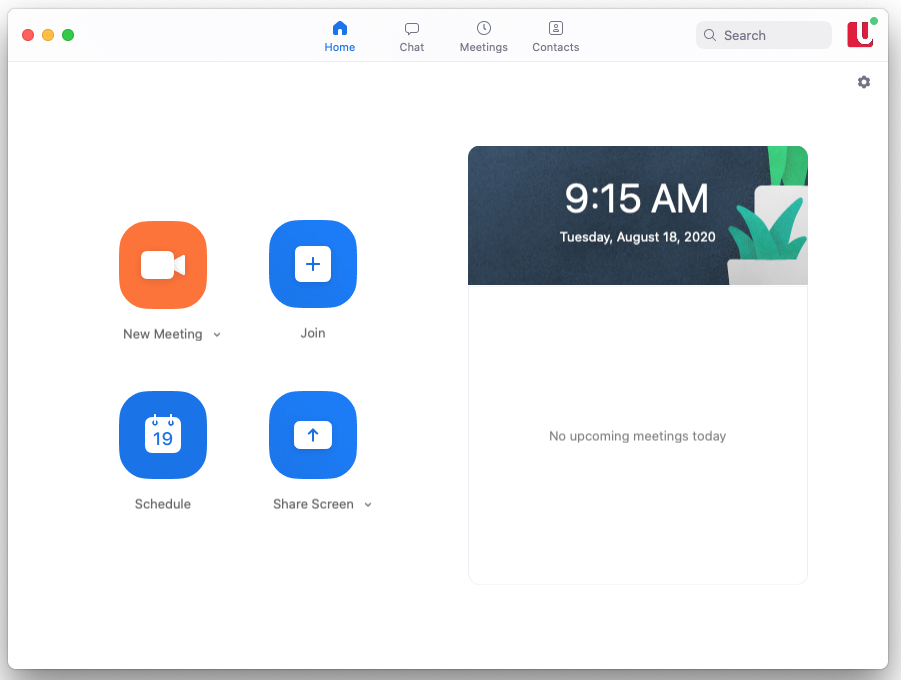
For more information on how to use Zoom, you can look over at the current Zoom at YorkU main site: https://yorku.zoom.us.
Over time, you will find that new help articles will appear in the Zoom section of this site, so please bookmark and check back often.
If you do not yet see an answer to your question related to Zoom or any other service we support, please let us know at ltshelp@yorku.ca, and we'll be sure to address it in a future article.