Why am I seeing an error message telling me that I am not authorized to join my Lecture Zoom meeting or view my lecture recording?
Please carefully follow the step-by-step instructions on the link below in order to properly download and sign in to the Zoom app using your Licensed Zoom account with York University.
https://uit.yorku.ca/wp-content/uploads/sites/5/2020/04/Zoom@YorkU-Quick-Start-New2.pdf
At any point, if you are prompted to sign in to Zoom, always look for the option that says "Sign in with SSO"
If you carefully follow the instructions above to successfully sign in with SSO, you will no longer see this error message.
For more information on how to sign in with SSO, please click here
DeleteI am a student and I am trying to access Zoom lecture recordings on my instructor's OneDrive. How do I do that?
Please reach out to your instructor and ask them to provide you with the link to the OneDrive location where the recordings are stored. Based on the privacy settings your instructor has set up, they may need to grant you permission to access their OneDrive folder
DeleteCan I use Zoom Marketplace apps?
No. We are currently not considering the addition of any third party Zoom Apps at this time.
In an effort to be able to support end users while also ensuring that legal and privacy concerns are respected, we will soon be launching a governance process to assess the requests of York users in regards to third-party software that interact with our authorized and supported learning technology tools.
Why am I not able to copy & paste text from Zoom meeting chat?
Please be advised that in order for the participants of the meeting to be able to copy and paste chat messages, as well as save Chat messages, the setting Allow users to save chats from the meeting needs to be enabled in the Host's Zoom account settings, and it needs to be set to Everyone as you can see on the screenshot below:
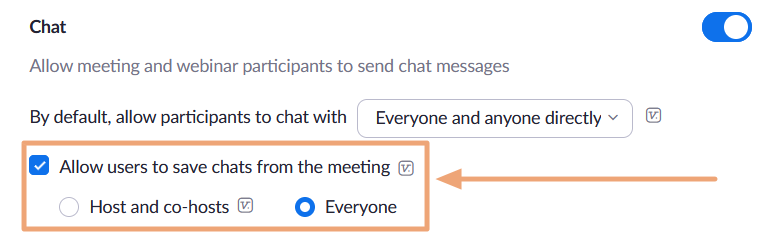 If you are a participant in a meeting and is not able to copy/paste chat messages, please reach out to the Meeting host and ask them to enable this feature in their Zoom settings https://yorku.zoom.us/profile/setting
If you are a participant in a meeting and is not able to copy/paste chat messages, please reach out to the Meeting host and ask them to enable this feature in their Zoom settings https://yorku.zoom.us/profile/setting
I am a TA and I do not have access to Cloud Recording.
Please be advised that message you saw that was telling you that you "Your IT admin has disabled the access to your recordings page, you can contact IT admin for more details." is because you were attempting to access Cloud Recording with your Student account.
If you are a TA and you need to use Cloud Recording, then you need to sign in to Zoom via your Employee Passport York account.
If you have NOT setup your Employee Passport York account yet, please head over to https://mms.yorku.ca (if you are signed in, then sign out, and head over to https://mms.yorku.ca), then click on Employee sign up then go ahead and sign up with your Employee Number and the last 4 digits of your SIN number followed by the last 4 letters of your last name, as prompted.
If you do NOT have your Employee Number, then you need to get in touch with HR in order to obtain it. Please see HR contact info below:https://hr.info.yorku.ca/contact-us/
Once you have signed up for an Employee Passport York account, please carefully follow the step-by-step instructions on the link below in order to properly download and sign in to the Zoom app using your Employee Licensed Zoom account with York University.
https://uit.yorku.ca/wp-content/uploads/sites/5/2020/04/Zoom@YorkU-Quick-Start-New2.pdf
After you have signed in to your Employee Zoom account successfully with SSO, you will be able to access the Cloud Recording feature.
DeleteWhy am I seeing Black screen during screen share?
If you are Mac user, please see below:
- Please upgrade your Zoom Client Application to the latest version by following the instructions on the following link: https://support.zoom.us/hc/en-us/articles/201362233-Upgrade-update-to-the-latest-version
- Check that your security settings are allowing Zoom. Please see steps below:
- Open your System Preferences.
- Select Security & Privacy.
- Click on the Privacy tab.
- In the left-hand options menu, click Screen Recording.
- Click the lock icon in the bottom left corner to unlock it and make changes
- Enter your admin password if prompted
- Click the checkbox next to the Zoom app
- Disable Auto Graphics Switching:
- Open your System Preferences.
- Select Energy Saver Preferences.
- Disable Automatic Graphics Switching.
If you are a Windows user, please see below:
If you are using a Windows computer with a dedicated Nvidia GPU, you can fix this using the Nvidia Control Panel within the Windows Control Panel. For more information and instructions on how to do so, please see link below:
https://support.zoom.us/hc/en-us/articles/202082128-Black-Screen-During-Screen-Sharing
DeleteWhy am I seeing Error 5003? What does that mean?
Please be advised that Error 5003 is caused by a disruption in establishing a connection between your network and the Zoom servers, and it is not an issue that we are capable of fixing on the Admin side. This is an issue related to your home network (or the network you are connected to in general).
That being said, please see common fixes below:
- Restart the Zoom application: Error code 5003 is an issue that appears only on the Zoom desktop app. The very first thing you should do when you can’t connect to a Zoom meeting is completely exit out of the Zoom app, then restart it to try again.
- You may also restart Zoom through the Task Manager:
- Open the Task Manager
- Locate and right-click on the Zoom app, then select the End Task option from the context menu.
- Launch the Zoom application again, and see if you can successfully connect to your meeting.
- Restart your device: In some cases, simply restarting your computer is able to solve Zoom’s 5003 error code. Allowing your device to refresh itself may solve some network issues, leading to a suitable connection to Zoom’s servers. After your computer has restarted, check if you’re able to connect to your Zoom meeting without the 5003 error pops up.
- Temporarily disable your antivirus software: Antivirus applications are known to cause issues on computers by interfering with your internet connection or blocking apps and services from running properly. You can test if the antivirus you’re using at the moment is causing the Zoom error code 5003 by temporarily disabling it.
- Turn off your VPN: Due to the nature of a VPN app, it might create conflicts with your network connection and Zoom. To make sure your VPN isn’t causing error code 5003, you can temporarily turn it off and check if you’re able to connect to your meeting.
- Reset your Network Adapter settings: A reset to your network adapter settings may help fix Zoom’s connection issues and error code 5003.
Why are my Zoom meetings randomly freezing?
- Please ensure your Virtual Background, HD for Video and Touch-up appearance are turned off (if they are not turned off already) as they may be taking a toll on your system, causing your Zoom to crash. For instructions on how to do so, please see How to Manage Zoom Video
- Please ensure that there are no demanding applications running in the background and ensure that you have your VPN disconnected (if possible) while you are in a Zoom meeting, as being connected to VPN while in a meeting is one of the very common reasons of Zoom performance issues.
- Please upgrade your Zoom Client Application to the latest version by following the instructions on the following link: https://support.zoom.us/hc/en-us/articles/201362233-Upgrade-update-to-the-latest-version
- Please see link below for instructions on Zoom Firewall and Proxy server rules that you may find helpful. https://support.zoom.us/hc/en-us/articles/201362683-Network-firewall-or-proxy-server-settings-for-Zoom
It might also be helpful to reach out to your Home Network provider for advice. Lastly, please feel free to reach out to Zoom support via Chat Support as they might potentially have an advice for you to fix this issue. You can start a Live Chat with Zoom support by clicking the blue chat icon on the bottom right of the screen on https://yorku.zoom.us
What does Locked by Admin mean?
As you can see on the screenshot below, Locked by Admin means that it is locked on Enabled by Admin, which essentially means that it is enabled and may NOT be disabled by any user. Therefore, you may go ahead and use the feature without any issues
Why is my screen share freezing during my Zoom meeting?
Limiting the frame rate for your screen share is most likely to fix this issue.
In order to limit the frame rate for your screen share, please follow the instructions below:
- Click the gear icon on your Zoom Client Application, as you can see below:
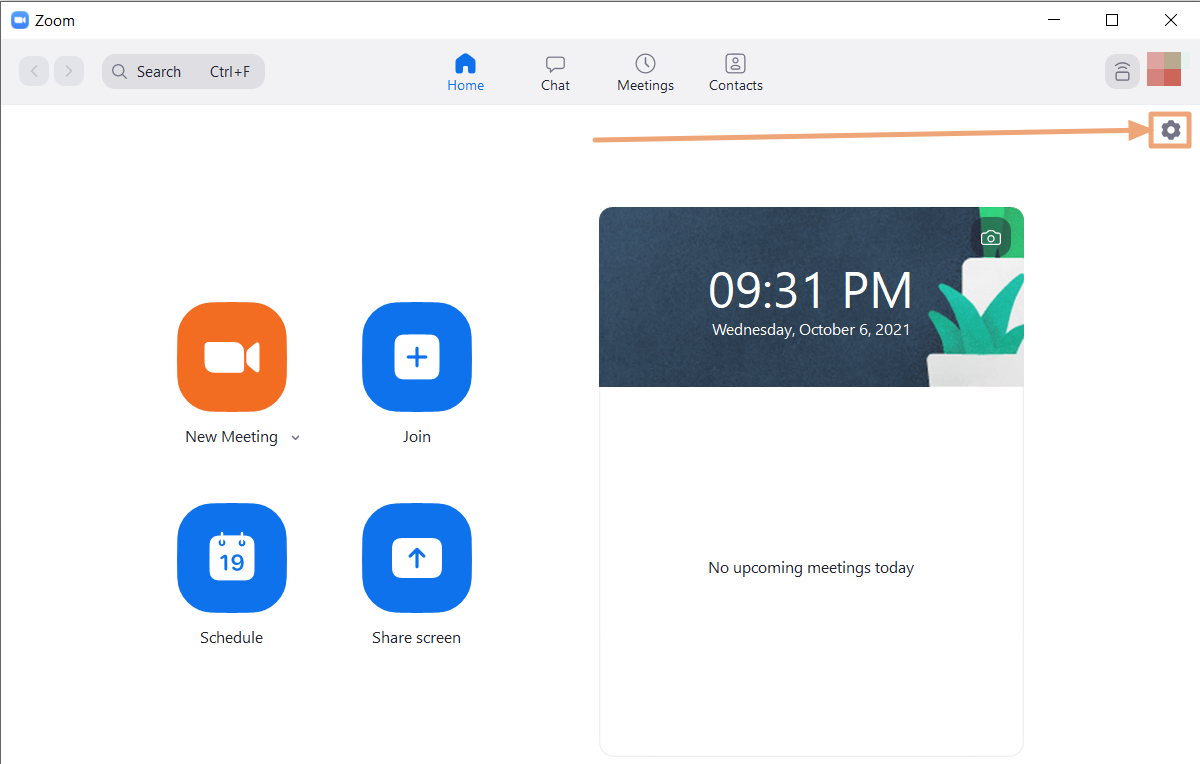
- Select Screen share tab as you can see below:
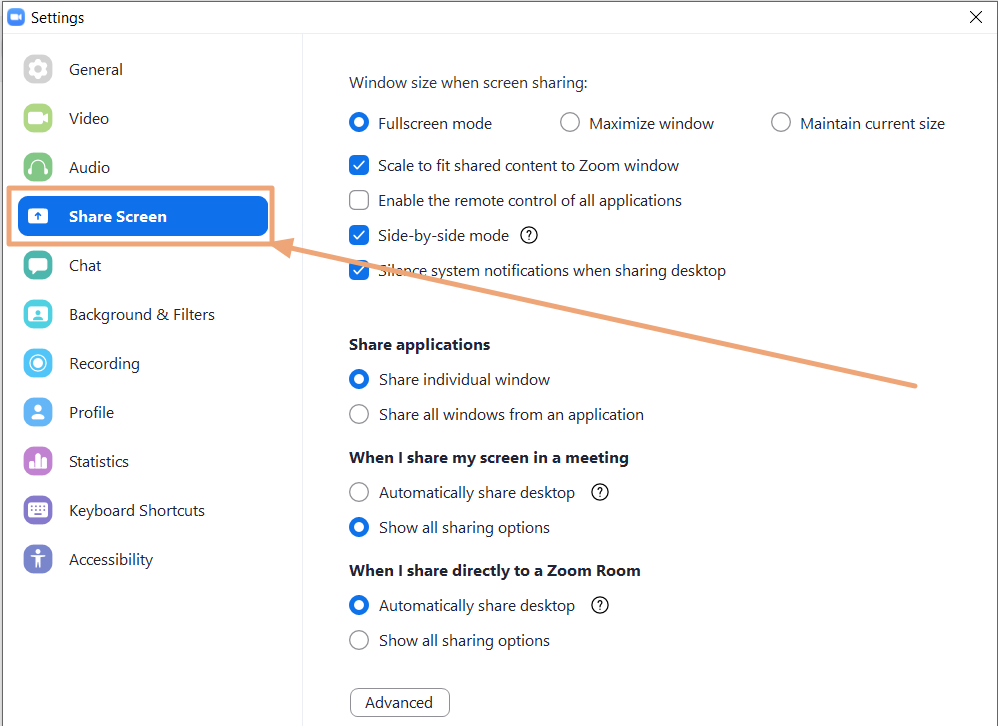
- Click Advanced in the bottom of the window, as you can see below:
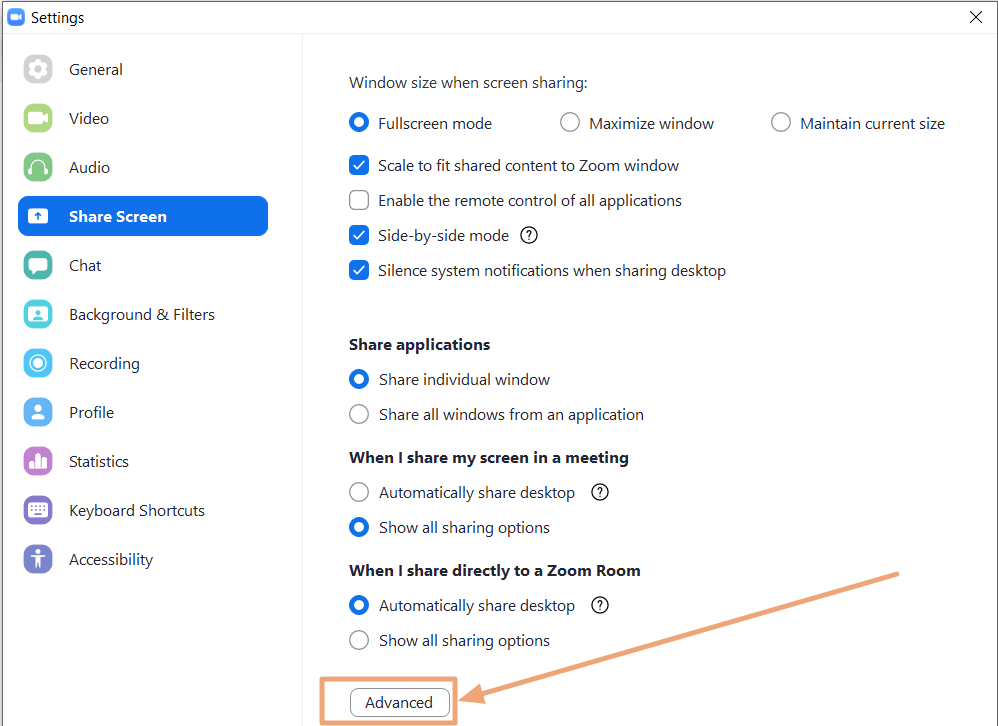
- When you’re in the advanced settings, tick the first checkbox, labelled “Limit your screen share to [x] frames-per-second”, where [x] is a dropdown box containing a number. Once you’ve enabled the setting, you can then click on the dropdown box in the setting name to configure the framerate limit. The framerates you can limit your screen share to are: fifteen, ten, eight, six, four, two, and one FPS. Please see screenshot below:
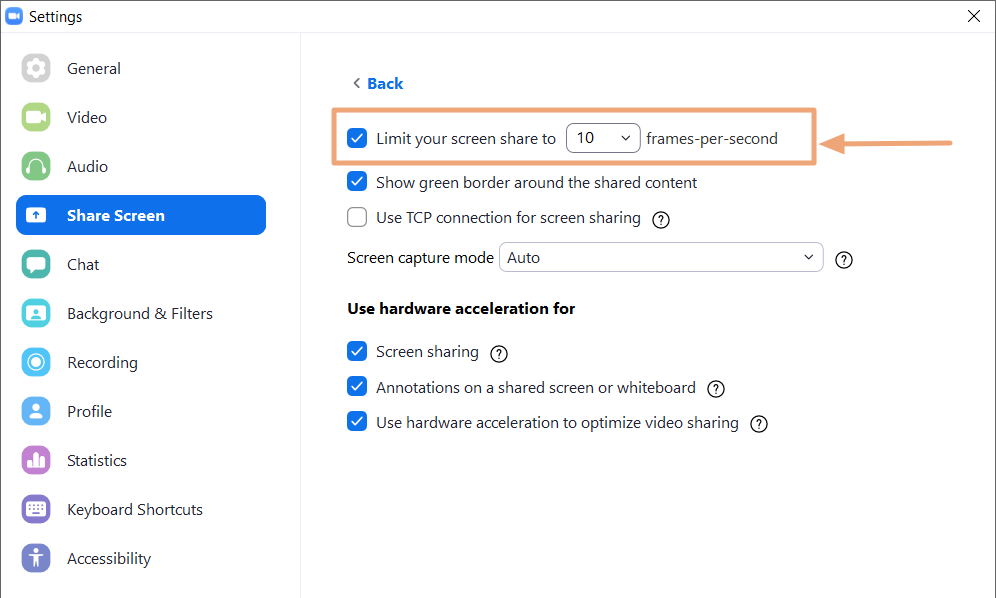
The lower the framerate, the less toll it takes on the system, less likely it is to freeze
Delete