What is the Workshop Activity in eClass, and what is it used for?
The workshop activity module enables the collection, review and peer assessment of students' work.
Students can submit any digital content (files), such as word-processed documents or spreadsheets and can also type text directly into a field for submission using the built-in text editor.
Submissions are assessed using a multi-criteria assessment form defined by the teacher. The process of peer assessment and understanding the assessment form can be practiced in advance with example submissions provided by the teacher, together with a reference assessment. Students are given the opportunity to assess one or more of their peers' submissions. Submissions and reviewers may be anonymous if required.
Students grades in a workshop activity consist of
- Grade for their submission
- Grade for their assessment of their peers' submissions
Both grades are recorded in the gradebook.
Add Workshop activity to an eClass Course
- Start by enabling Edit mode using the switch icon at the top right on your eClass course.
- Click Add an activity or resource under the topic/section in your course where you want to add your Workshop.

- Select Workshop
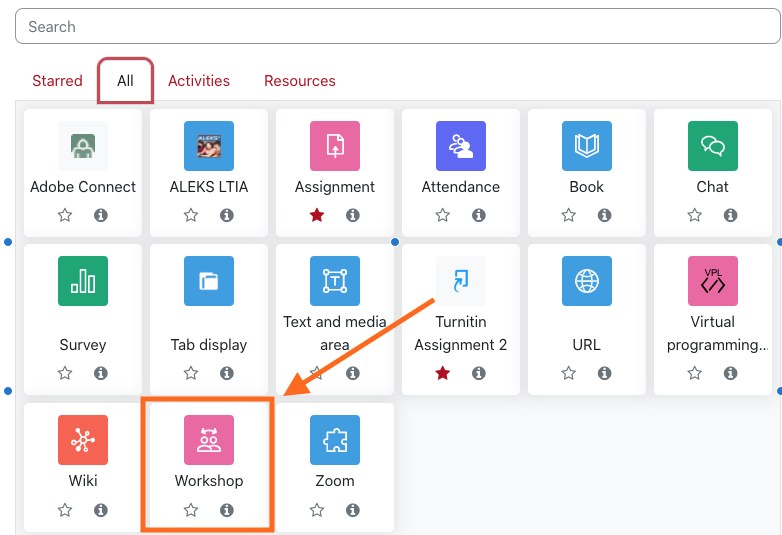
- The activity will default to the settings page. Under General, enter Workshop name and Description of the Workshop.
- Under Grading settings, you can configure each of the options. See the description of each.
-
Grading strategy - Must be set initially, cannot be changed once selected. The choice here determines the assessment form students will use and also the strategy for grading submissions. For more detailed descriptions see Grading Strategies.
-
Submission grade to pass - A passing grade us set here for the workshop submission. You can connect this with Activity completion and Conditional activities in such a way that students can't proceed with follow up activities until they have obtained the required grade.
-
Grade for assessment - This sets the maximum grade that a student can receive for assessing other students’ work. It is also scaled between 0-100.
-
Assessment grade to pass - This sets a passing grade for the workshop assessment. This may be connected with Activity completion and Conditional activities in such a way that students can't proceed with follow up activities until they have obtained the required grade.
-
Decimal places in grades - Drop down menu with a range of 0 to 5.
-
Grading strategy - Must be set initially, cannot be changed once selected. The choice here determines the assessment form students will use and also the strategy for grading submissions. For more detailed descriptions see Grading Strategies.
-
Submission Settings - This is what the students will see when they click on the link to the workshop. You may enter instructions for submissions here, as well as options for text entry and/or file upload, the number of files that can be uploaded, as well as file type restrictions. Additionally, the option to allow submissions after the deadline.
-
Assessment settings - This is what the students will see when they are in the Assessment phase. You may enter instructions here. The only other option here is that a student can assess their own work, rather than having a peer evaluate the work.
-
Example submissions - There is a single option here to show the students one or more examples of what they must submit. With the option enabled, you can choose whether students are required to assess them or if is optional. If they are required to assess the example submissions, then you can also decide whether they assess them before they submit their own work or afterwards, but before peer assessing.
You can provide one or more example submissions in the setup phase by clicking the Add example submission button below the table with phases.
For a complete overview of all the options available for this activity, visit the official site instructions page.