Make your course available to students
If you see Course disabled in the top row, this means the course is hidden. To make it visible, click that icon so that it changes to Course open. Upon creation, your course is not visible to students, allowing you the opportunity to work on your course behind closed doors, as it were. 
How to access Course Settings
From the course homepage, click Settings in the top row.

Below are some of the options you'll find on that setup page - press on Expand all on the top right of the settings page to show all the options. You may use Ctrl+F or Command+F to search for the keywords on the page.
Course short name
The Course short name is used as a prefix to the subject of forum e-mail notifications. You can edit this if you wish.
Course Image
Use the Course Image section to either drag and drop your course image into the dotted area or use the Add... to browse and upload it from your local computer.
to browse and upload it from your local computer.

Course Format
- Select your preferred course layout from the Format drop-down list. (See Setting up your Course layout to see popular layout options).
- Select the appropriate option from the Hidden sections drop-down list. The options affect how the sections on the main course page behave when set to hidden. These options affect the student view only. Instructors will see the hidden section as well as the content in those sections.
- Hidden sections are shown in collapsed form will display only the topic title or week date. Course resources and activities contained in the section will be hidden from view.
- Hidden sections are completely invisible will hide the section completely.
- Select whether the entire course is displayed on one page or split over several pages (one topic section per page) by selecting the applicable option from the Course Layout drop-down list.
Appearance
- Leave the Force theme option to Do not force unless you prefer a theme other than the default. Select an alternate theme from the drop-down list as required.
- Leave the Force language option to Do not force unless you prefer a language other than the default, English. Select an alternate language from the drop-down list as required.
- Select the preferred number of announcement items to display in the Latest Announcement block (on the course home page) from the Number of announcements drop-down list.
- Leave the Show gradebook to students field as default (Yes) to display grades of activities to students.
- Leave the Show activity reports field as default (Yes) to allow students to view the listings of their contributions, such as forum posts or assignment submissions and activity logs. When enabled, the student will only see a report of his/her own activities.
- Leave the Show activity reports field as default (No). Activity dates are always shown on the activity page. This setting determines whether activity dates are also shown below each activity on the course main page.
Files and Uploads
If required, select an alternate file upload size from the Maximum upload size drop-down list. The default is 100MB, which is also the recommended file limit. 
Activity modules also include a maximum upload size setting for further restricting the file size. This setting determines the largest size of a file that can be uploaded to the course.
Completion Tracking
Select your preferred Completion tracking option form the drop-down list. Completion tracking allows resources and activities to be marked completed manually or when certain conditions have been met. Learn more about Completion Tracking 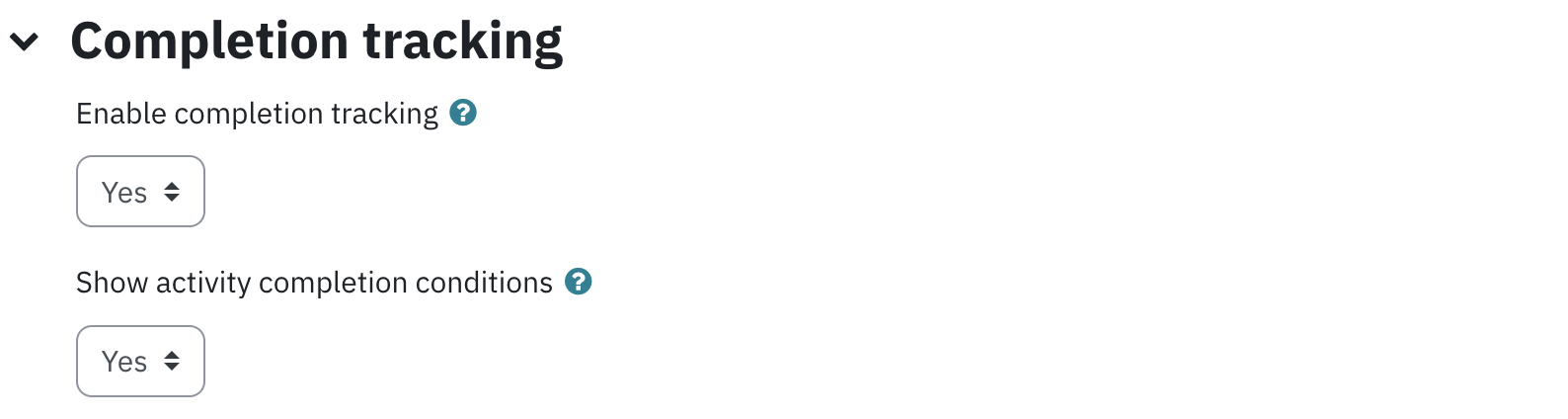
Groups
The Group mode set at the course level dictate be the behaviour for all activities in your course: You may wish to set your groups up at an individual activity level instead. Otherwise select your preferred Group mode from the drop-down list.
- None: No groups are set.
- Separate: Groups members cannot see or access the work of students in other groups.
- Visible: Everyone’s work is viewable by all, but only members of each group can edit or add new data within their own group activities.
We recommend leaving Force group mode set to No. If set to yes, it will automatically apply the group mode selected for all course activities and resources, overriding the individual group settings for each activity.
Role Renaming
Role Renaming allows you to change the way different kinds of users are labelled within the course. For example, you may prefer the term Teacher rather than the default name, Instructor or the term Learner rather than the default, Student. Changing a role name does not affect privileges or permissions.
To change one or more of the role names, type your preferred role name(s) in the appropriate text box(es).
Finally, make sure you click Save and display to apply any changes to your Course Settings!