The Completion Progress is a tool for students and instructors to keep track of the completion of eClass course activities and resources. The instructor can select which course items are monitored in a bar graph that indicates which items are complete, submitted but not complete, incomplete or late.
Completion Progress can be used when there are activities or resources with activity completion set. The Completion Progress appears to both students and instructors as a block on the main course page. Students will see a colour-coded bar on their block representing the completion status of the specific course activities as selected by the instructor similar to the one below.

Each monitored activity represents one section of the bar, and the colour of the section varies depending on the expected completion date and whether or not the student has completed the activity.
- Green: indicates an activity that has been completed.
- Blue: indicates an activity that has not been completed, but the expected completion date has not yet passed.
- Yellow: indicates an activity that has received a submission, but other activity completion conditions have not yet met.
- Red: indicates an activity that has not been completed, and the expected completion date is passed.
Instructors can access a summary report from their block to see all students' progress at a glance, which can be filtered by role (i.e. teacher or student) and group. See below "Viewing the Overview of Students" section for more information.
One of its practical features is that you can set up multiple Completion Progress blocks to monitor different kinds of activities or even to monitor separate units of study. For example, you could create a separate block to monitor Discussion forums and another for other activities such as Assignments, Quizzes etc.
Adding a Completion Progress block to your Course
To add a Completion Progress block to your course:
- Select Turn editing on from the top right of the course home page.

- Click Add a Block in the navigation block.
- Add the Completion Progress block

Configuring the Completion Progress block
All activities and resources with activity completion set are automatically added to the Completion Progress block. You also have the option to track specific activities by configuring the block. To control which activities will be monitored in the block, and configure other block settings:
- Select Turn editing on from the top right of the course home page.

- Click on the Edit icon in the block and select Configure Completion Progress block.

- The Configuring a Completion Progress block page appears. Click Show more... to see additional block settings.

Block Settings
The Block settings provides some initial configuration options that relate to how the Completion Progress block will look and how activities will be sequenced.
- Select the sequence in which you would like the tracked items to appear on the bar from the Order bar by drop-down list. You can select either Time using "Expected completed on" date, which can be configured for each individual activity or resource, or Ordering in course, which sequences them in the order they appear on the main course page. Note that not all activities with completion have an "expected completed on" date set.
- When the bars in the Completion Progress block exceed a set length, they can be displayed by selecting one of the following options from the How to present long bars list.
Squeeze: The size of the bars become relatively smaller. This is the default choice.
Scroll: A scroll is added below the bars. Users can use this to view other bars that may not be visible initially.
Wrap: Bars are moved to next line to accommodate all activities and resources that is being tracked. - In the Use icons in bar drop-down list, select yes if you would like the check mark or "x" symbols to appear in each slot of the Completion Progress block to show if an activity is completed or not.

- Select Yes from the Show percentage to students drop-down list if you would like the percentage of items completed to be displayed to students under the bar, as illustrated in the image above.

- If you would like to make Completion Progress block visible to a specific groups or groupings in your course, select from the Visible only to group or grouping drop-down list.
- If you would like to change the title of the Completion Progress block as it appears on the Course page for both instructors and students, type the new title into the Alternate title box. Otherwise, the block will have the title Completion Progress.
- You can choose to track selective or all activities with completion set in the Completion Progress block from Activities included drop-down list.
-
Selected activities lists all course resources and activities, organized by type. In this option, you can select which activities and/or resources you want to include in the Completion Progress block. The block will then display only the selected activities or resources.
Click Save changes to confirm the configurations.
Modifying the Settings
Once you have configured the Progress bar initially, it is still possible to make changes. However, keep in mind that if you add or remove monitored activities after the first expected date, it could affect students' progress.
- Select Turn editing on from the drop down menu
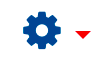 at the top right of the course home page.
at the top right of the course home page. - Click on the Edit icon in the block and select Configure Completion Progress block.

- The Configuring a Completion Progress block page appears.

- Make any necessary changes, and click Save changes to confirm your changes.
Viewing the Overview of Students
Instructors and TAs have the ability to view reports on individual students.
To view the Overview report:
- Click Overview of students in the Completion Progress block.

The report displays the progress bars of each student in addition to the percentage of items completed in the Progress column. Hovering over each item in the Progress Bar will display the related activity so that you can see which activities may be late.

- You can also filter the view by group in the Visible groups/Separate groups (depending on Group settings) drop-down, which may be convenient for TAs managing groups of students.
- You can send a message to one or more selected users (checking them off first in the list) from With selected users... drop-down list.
