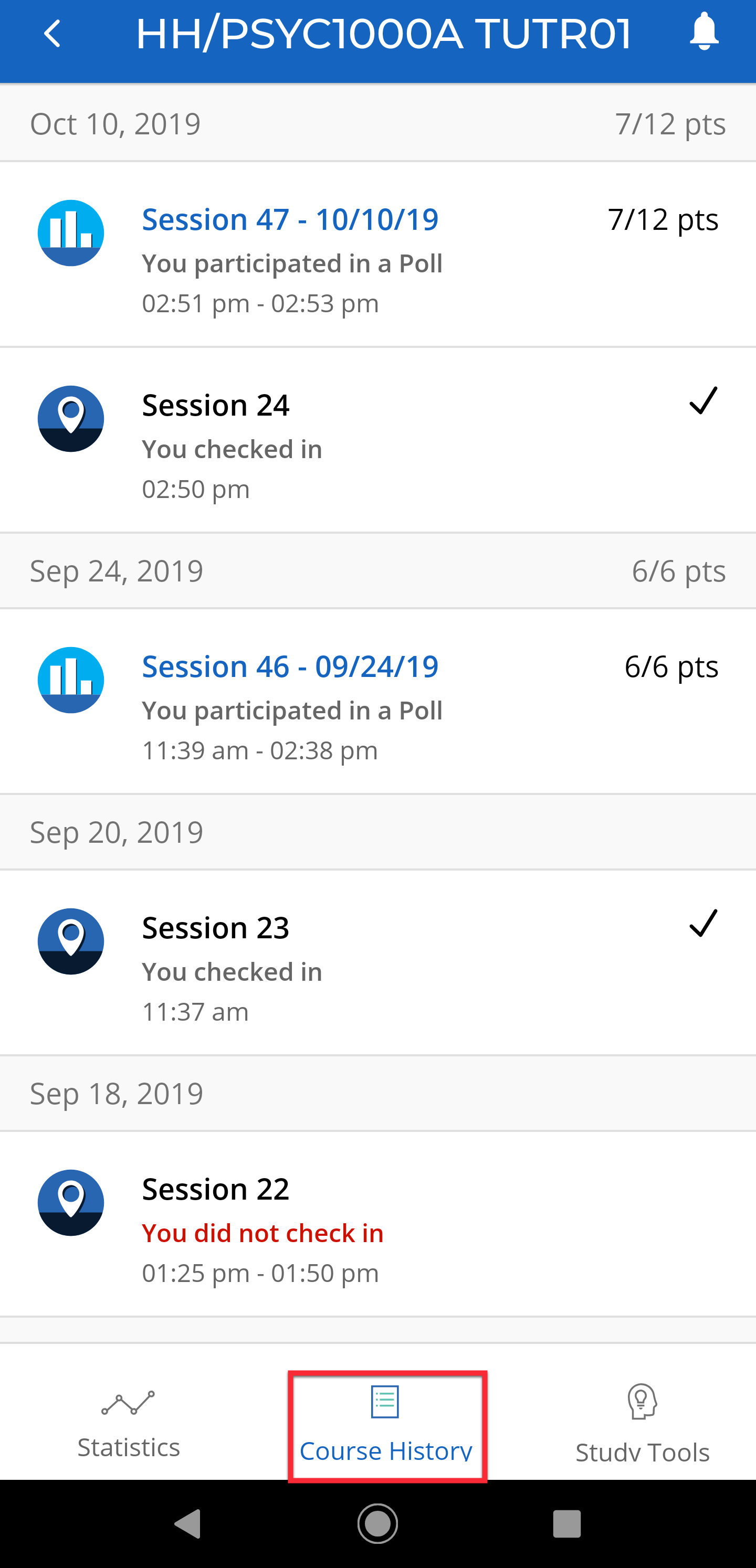For Courses using eClass integration
In order for your account to associated with your instructor’s course, you must click on the iClicker associated link within eClass. You can complete this process by following the instructions below:
Log into eClass with your Passport York user name and password
Click on your eClass course title.
Click on the iClicker polling link (blue puzzle icon)
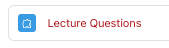
If you’re new to iClicker, sign up and create an account. If you already have a iClicker account, log in but do not create a second account.
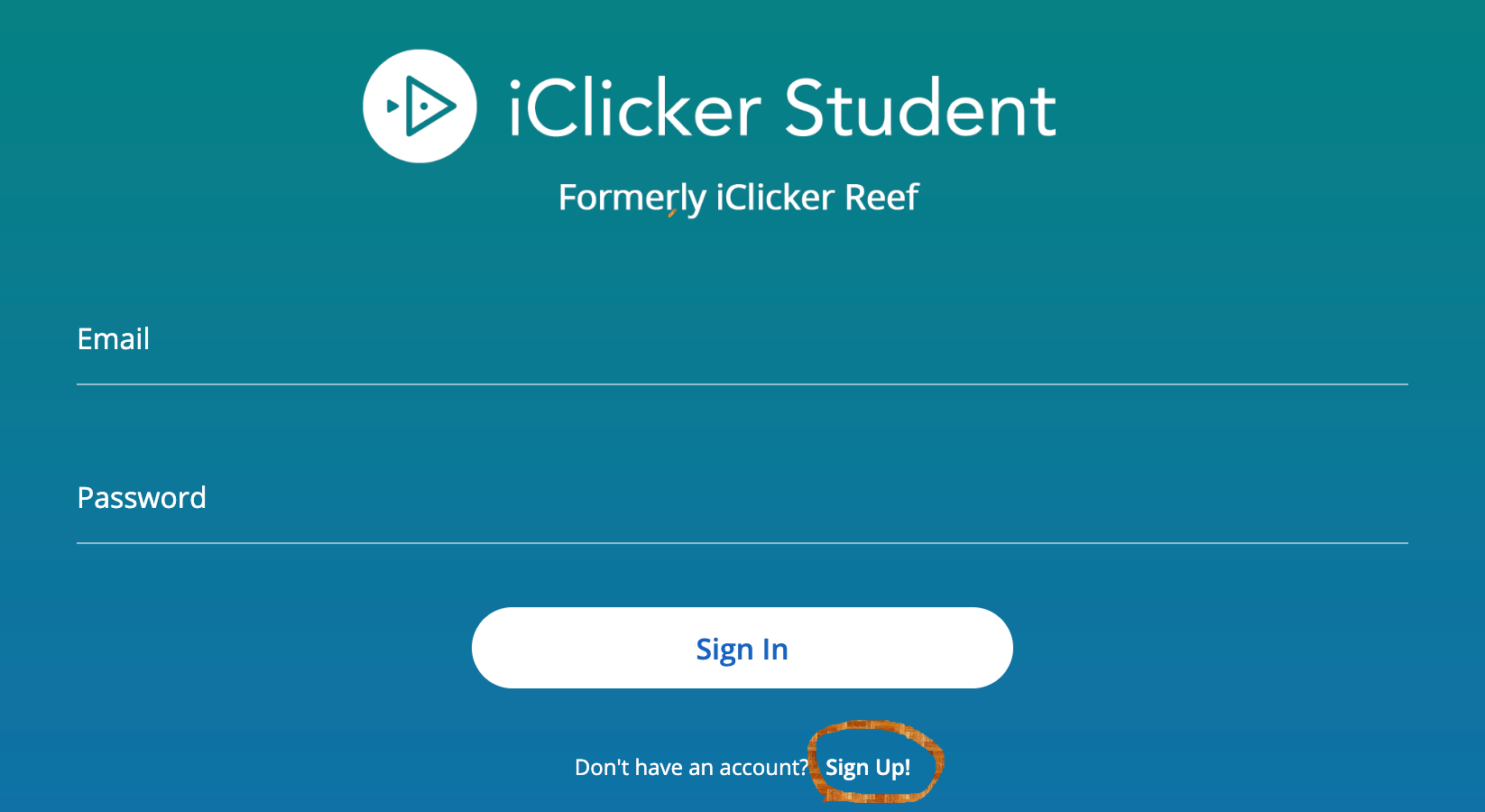
When creating an account, select York University.
Use your York email address and include your York student number when creating your
You will be automatically added to your instructor’s iClicker course.
For Courses not using eClass integration
- Go to app.reef-education.com or download the iClicker student app from the iOS or Google Play store. If you already have the app, please make sure you’ve updated the app.
- If you’re new to iClicker Reef, sign up and create an account. If you already have a iClicker account, log in but do not create a second account.
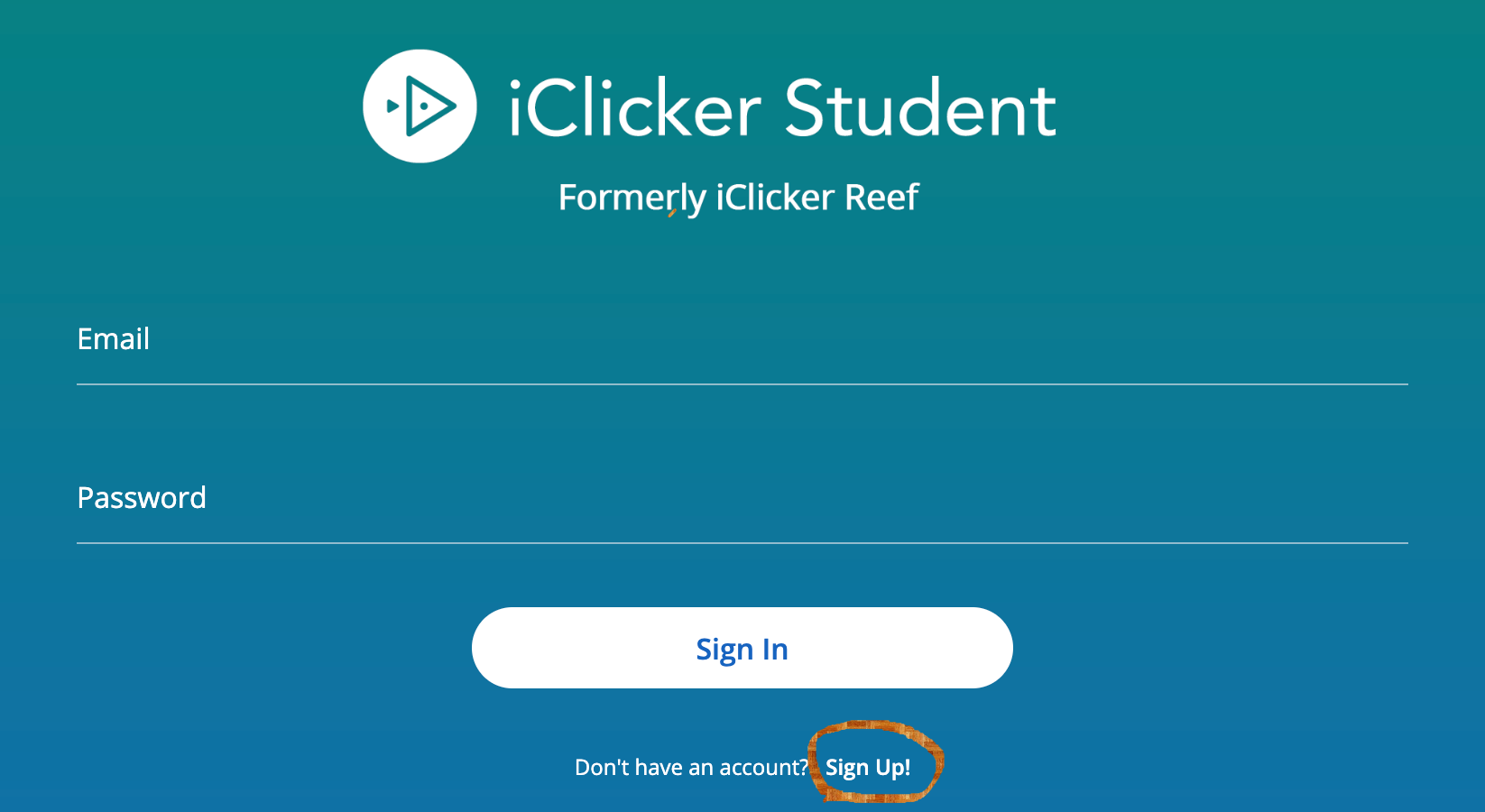
- When creating an account, select York University.
- Use your York email address and include your York student number when creating your account.
- After creating an account, log into iClicker using your new iClicker credentials.
Add Your Instructor iClicker Course
You have to add your instructor iClicker course to your account so that you can participate in the lecture activities. You can search for your instructor's name, or course title (it is important to check for the section and term offering).
- Click the Plus sign (+) from the Courses screen and then select York University.

- Search for your instructor’s name or your course title, and select your course.
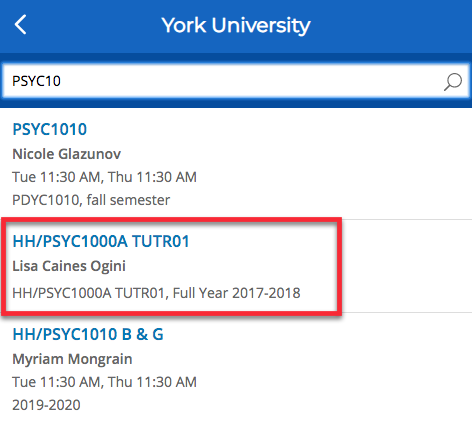
- Click Add this Course.
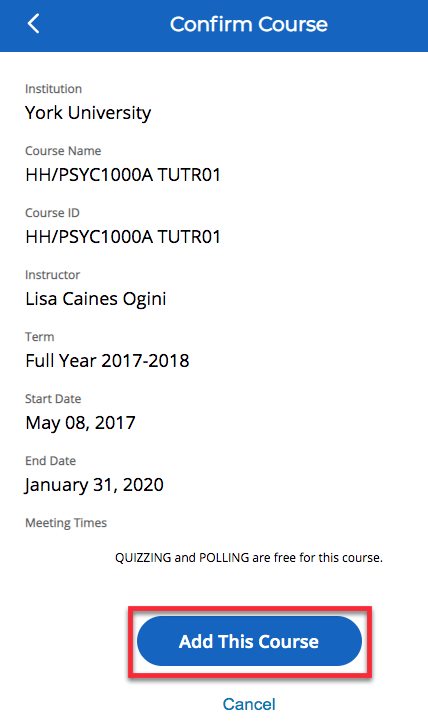
- Your course will be listed on the Courses dashboard, so that you can participate in the classroom activities.
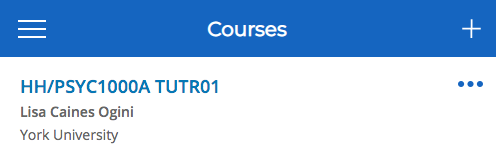
Respond to Polls
When your instructor starts a polling session, click the Join button that will appear on the screen and wait for your Instructor to start a polling session.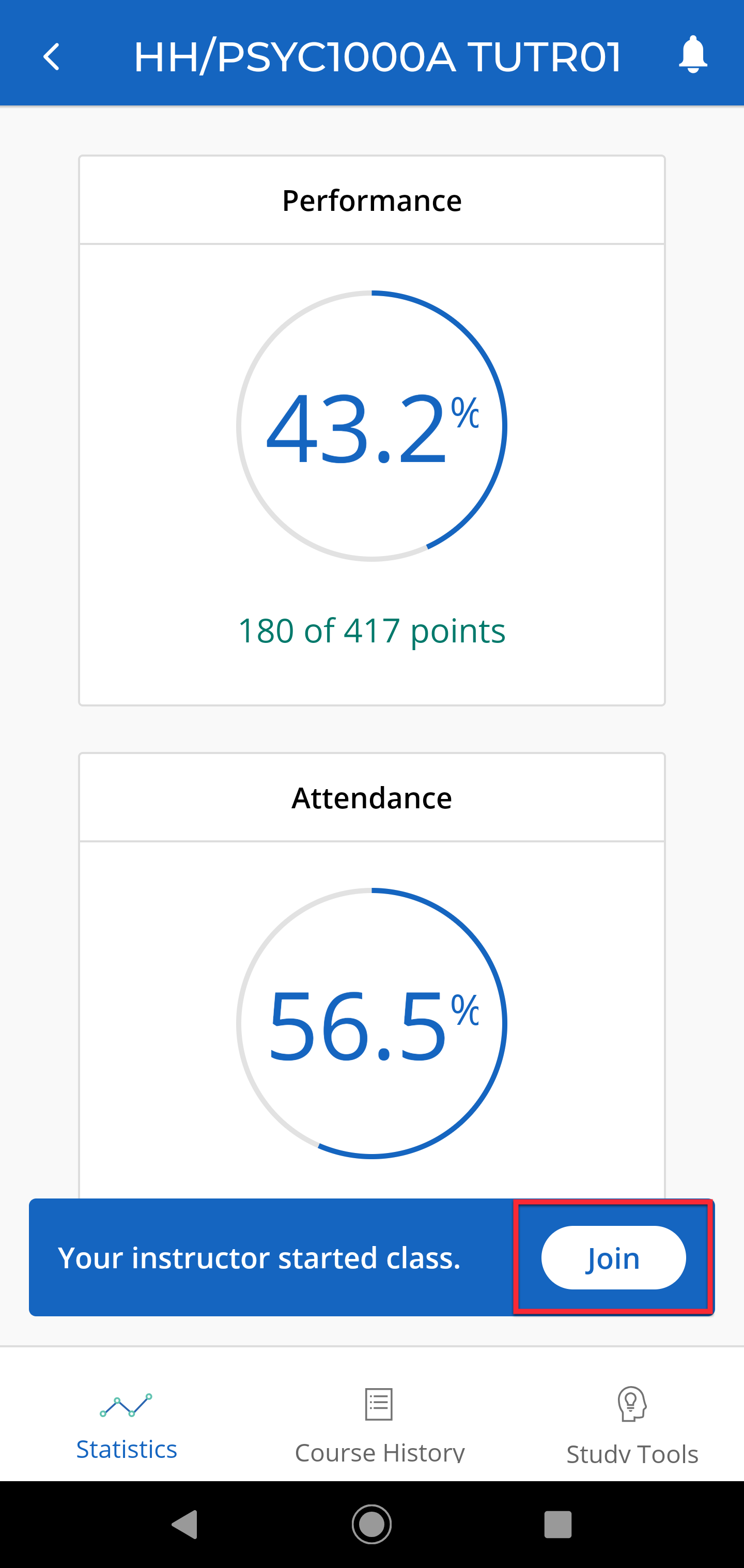
Once you’ve join an active session, your screen automatically updates to show appropriate reponse inputs whenever your instructor asks a polling question.
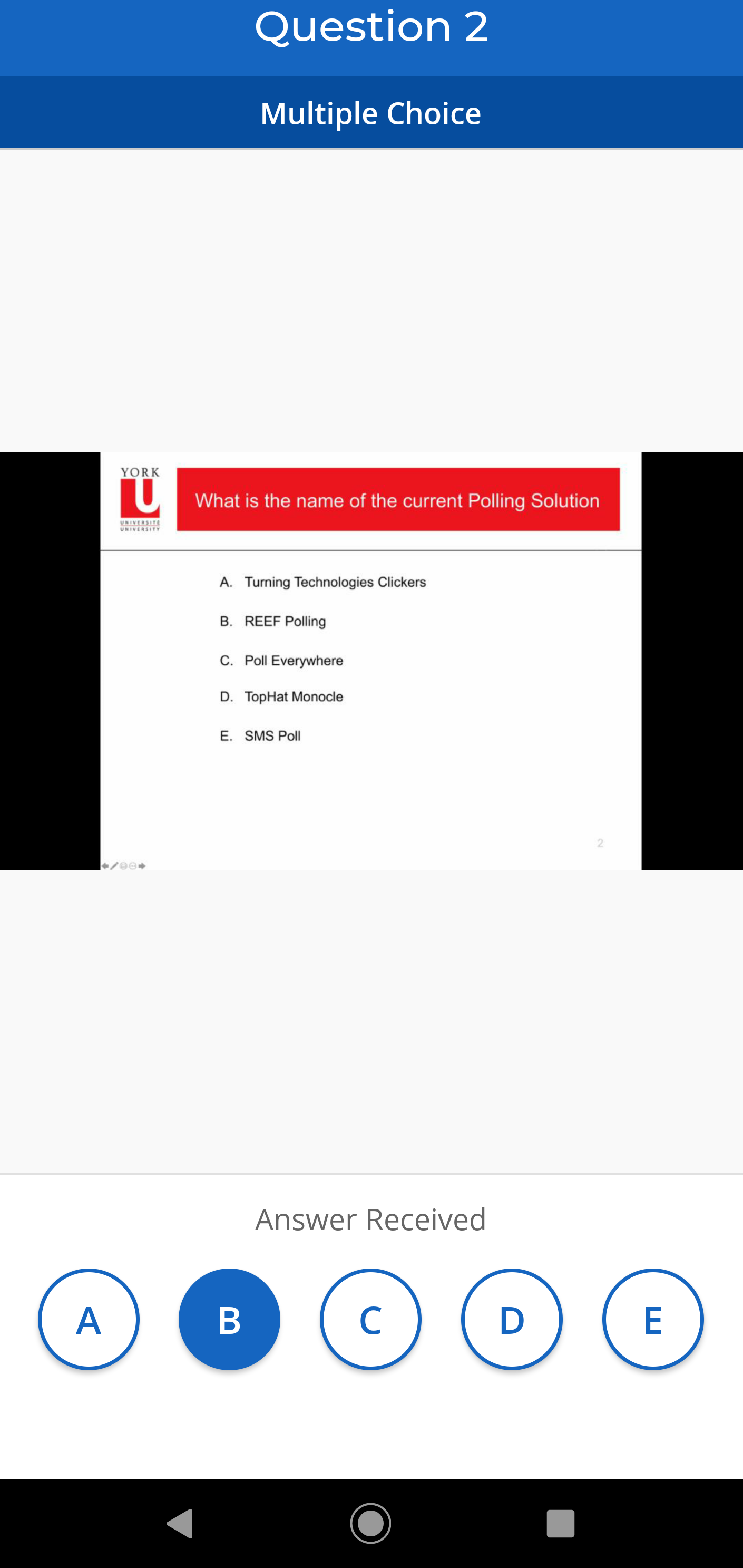
Review Past Sessions
A high-resolution image of your instructor’s screen and your response is saved with every question. The correct/ incorrect feedback gets added when your instructor grades the question.
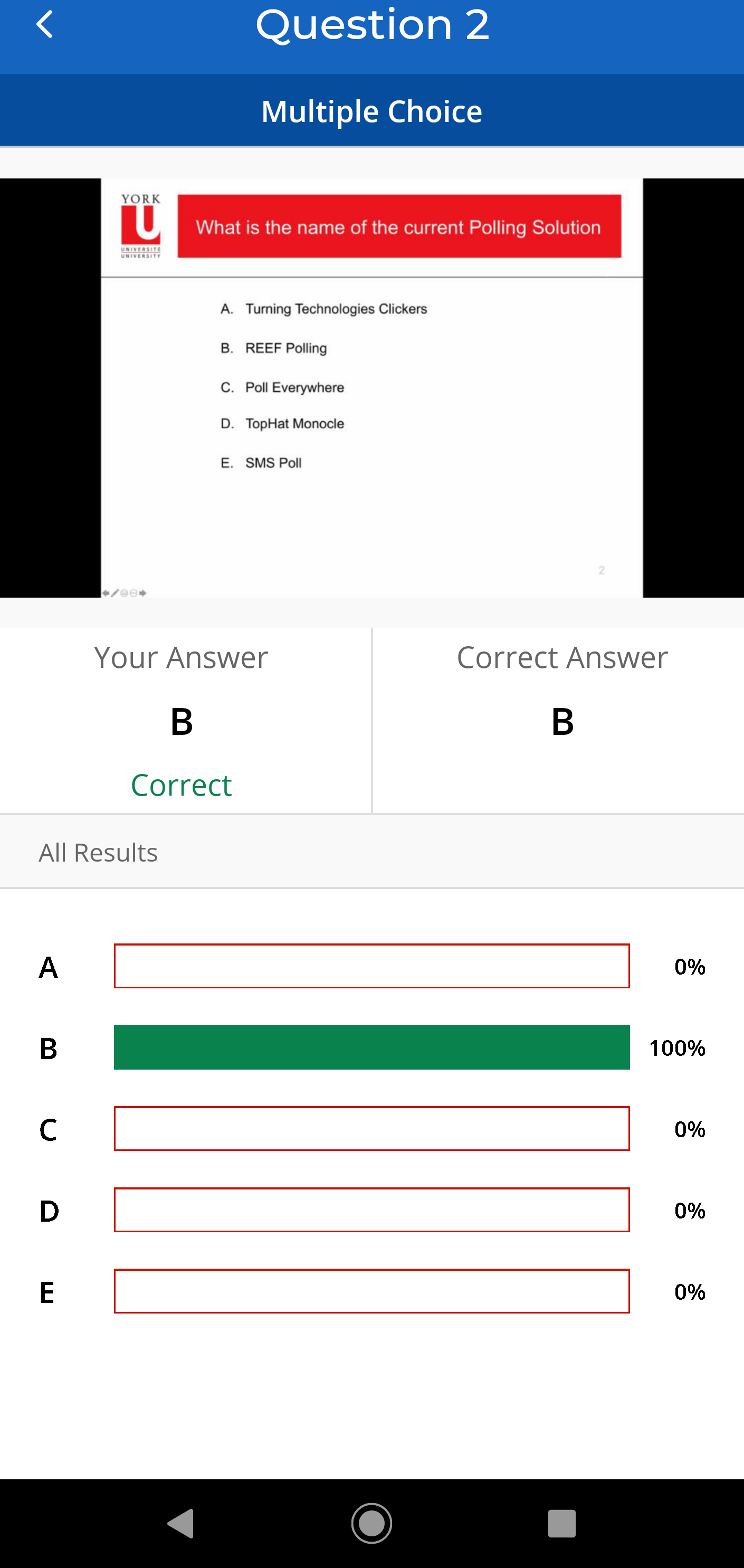
Use past sessions as a convenient study guide to review your course material as your prepare for quizzes and tests.